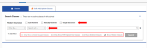Manage Products on Class Details Page
Add Products to Individual Classes
Add or remove products for specific classes and view teachers’ product selections. Follow the steps below to Manage products for specific classes.
- Go to Savvas EasyBridge.
- Select Sign-in/Administrator sign in and enter the username and password.
- Use Filter classes to quickly find a class. Classes can be filtered by roster source(s), class name, class code, SIS source ID, subject, primary teacher, school name, grade, class type, and course name.
- Select Class Name. The Class Details page appears.
- Select Add Product button below the Class Details.
- Select text box below Product Name. A list of Products appears. To narrow down the list begin typing the name of the Product to add.
- Select the Product.
- Select the Save Product button.
Delete Products from Classes
- Sign in to EasyBridge.
- Filter Classes to quickly find the class to remove the Product.
- Select Class Name. The Class Details page appears.
- Check the box to the left of the Product name.
- Select Delete Selected Product(s).
Removing a product from a class results in permanent data loss. Only remove a product from a class when the teacher no longer needs access to that course for the class.
Adding MathXL® for School
MathXL® for School courses require a two-step process. First add MathXL® for School for all courses to the class. Second, add a specific MathXL® for School course. Administrators can only do the first step. Teachers then need to complete the second step on EasyBridge to add a specific MathXL for School course to the class. Students are not permitted to access the math curriculum for their class until the teachers complete this step.
Are you working with manually rostered schools? Select here to learn more.
See Also