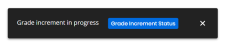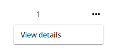Increment Grade Level
To increment the current grade levels of all students. Based on the administrative permissions, the option to change by the district-level or by selecting the individual school(s) associated with. If a student's grade level was previously incremented in the current year, they won't be included when running a new increment process.
The administrator can increment students' grade levels in conjunction with configuring the New Year Rollover process.
In EasyBridge, follow these steps to increment grade levels:
-
Press District in the toolbar, then press Increment Grade Level.
In the Increment Grade Level tab, the text indicating the current school year is displayed, with text below informing of what it means to raise the grade level of all students and precautions to keep in mind. There are two sections which needs to be configured before running the increment grade level tool: Organizations to increment and Options.
-
Under Organizations to increment, if administrator has district-level permissions, the administrator can select the first radio option, Entire District, to increment the grade level of every student in the district.
-
Alternatively, to increment grade levels by schools associated with the administrator, or if the administrator don't have district-level permissions, administrator can select the second radio option, Select individual school(s). Administrator can then choose the schools to apply changes to from the drop-down menu.
-
Under Options, administrator can configure how to increment grade levels by choosing one of the following options:
-
Exclude 12th graders: If selected, no actions are performed to the records of 12th graders during the process of incrementing grade levels.
-
Promote 12th graders to Grade 13: Default. If selected, 12th graders are promoted to grade 13.
-
Promote 12th graders to Ungraded (UG): If selected, 12th graders are promoted to an ungraded grade level type.
-
-
When the administrator finished choosing the options, press Run increment process.
-
A pop-up appears, asking to confirm whether to increment grade levels. To continue, press OK. Otherwise, press Cancel.
The incrementation process cannot be undone automatically. To correct any students' grade levels after the routine has completed, administrator can search for and manually change individual students' grade levels or in bulk by importing or exporting users.
-
After selecting OK, a window at the bottom of the screen appears that lets the administrator know that grade increment is in-progress. Press the Grade Increment Status button to view progress of the tool.
-
In the grade increment status window, administrator can view the status of grade incrementation by student. Administrator can also view any errors that occurred during the process by pressing the three horizontal dots in an individual student's row, then by pressing View details.
Once the tool progress has completed, incrementing grade levels for students process is finished.
See also