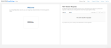MDR Verification
A teacher can be auto-verified through MDR (Market Data Retrieval), a third-party marketing database. When MDR auto-verification is enabled for the district, and a teacher’s name and district email address are matched in MDR’s database, they are automatically verified. A teacher follows the steps below to use this verification:
- Go to Savvas Realize and select Register today.
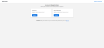
- Select Register in the Teacher box. Navigate to the Teacher Account Request form.
-
Find the school by selecting the search button. Enter a minimum of the required School Zip Code and School Name, and select Search.
Helpful tip: to prevent the school from not being found, enter the beginning of the school name, select Search, and then select the school from the list returned.
- Select the radio button for the correct school from the Search Results and select Next.
- Verify the school selected is correct. (Select the Back button to select a different school.)
- Enter the first name, last name, and school or district email address. Select Next.
Helpful tip: using the school's district provided email address results in faster verification.
- Verify the information entered is correct, including school, name, and email address. If correct, check the box to confirm as a teacher and select Next. To change anything, use the Back button.
-
An email containing the verification code is sent to the email address provided. Enter the verification code and select Verify email.
To change anything, use the "review your registration information" link.If auto-verified, if not already have an existing account, the application promps to enter a username on the next screen. Usernames must be unique.
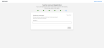
If you already have an account, the application prompts to use the existing account, or create a new account.
- Enter username. The system automatically checks if the username is already in use, too short, or available.
A message displays on screen that informs to check email for a temporary password. The email are sent from noreply@k12easybridge.com. Be sure to check the spam folder for the email with the temporary password.
- Select Sign in on the email. A new browser window opens that allows the teacher to login using the username just created as well as the temporary password sent to the email address.
The application prompts to change the password the first time log-in.
- Select the link for the desired program.