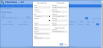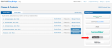ClassView
ClassView integrated with EasyBridge Plus provides time savings for teachers including:
- New ClassView products added to your district appear automatically in EasyBridge.
- Roster changes are updated nightly, which saves time from manual updates in ClassView as class creation occurs through automatic rostering.
- If enabled for your district, teachers can complete the product setup instead of waiting for school or district administrators to complete or Savvas support staff.
Classes and products for ClassView are associated in a similar way to other learning platforms through EasyBridge with the addition of a few extra steps. Click here to see instructions for adding a product to a class.
Once a ClassView product (iLit 90, iLit 45, iLit 20, iLit ELL, myPerspectives ELD Companion) has been associated with a class by an administrator or a teacher, an administrator or teacher needs to go to ClassView or the teacher app to identify the product, grade level, and class period. Classes are then created and entered into the class listing. Follow the steps below to complete this process.
- Sign in to EasyBridge.
- Click the ClassView icon under Learning systems, or click a product under a class if already added.
- Select the product from the ClassView landing page, such as iLit, or Words Their Way.
- Select Teacher.
- Click the Pending Classes tab. It will have a red circle with the number of pending classes. Click the Open button.
Note: There can be a three to five minute delay from when the product is added through EasyBridge to when the product appears in "pending classes."
- Identify the product, grade level, and class period and click Save.
It is recommended to begin the sign in process for integrated ClassView from within the app by clicking the new EasyBridge link on the login screen. Alternatively, EasyBridge Plus users can directly log into the app using Savvas credentials without clicking the EasyBridge link. Follow the instructions below to access ClassView from EasyBridge:
- Go to SavvasEasyBridge.com.
- Click Sign in, then Teacher or Student sign in.
- Begin typing your district name and select from the list that appears. Select Go.
- Click the Savvas EasyBridge Plus & Auto button.
- Enter your credentials.
- Click the ClassView icon under Learning systems, or click a product under a class if already added.
- Select the product from the ClassView landing page, such as iLit, or Words Their Way.
- Select Teacher, then select your active class.