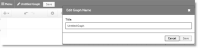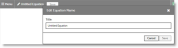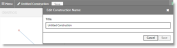Use Desmos Tools for Math
Desmos® Tools provide you with access to a graphing calculator, scientific calculator, or geometry tool to help visually demonstrate math concepts. You can access Desmos Tools from the Tools menu when browsing math programs![]() A program is a product your school or district has purchased. that align to algebra or geometry content, or from within a lesson that uses algebra or geometry content.
A program is a product your school or district has purchased. that align to algebra or geometry content, or from within a lesson that uses algebra or geometry content.
Access Desmos Tools When Browsing Programs
- Select the program you want to view.
- In the program's Table of Contents, select Tools, and then select Desmos Graphing Calculator, Desmos Scientific Calculator, or Desmos Geometry. A separate Realize Desmos window opens for the tool you selected.
Access Desmos Tools Within an Activity
Select Tools, and then select Desmos Graphing Calculator, Desmos Scientific Calculator, or Desmos Geometry.A separate Realize Desmos window opens for the tool you selected.
Use the Graphing Calculator
- In the Realize Desmos window, select the list arrows
 on the left to open the list panel.
on the left to open the list panel. - In the list panel, select the plus sign to add an expression, note, table, folder, or image to your graph.
- When you finish creating your graph, enter a title in the Title box and select Save.
Use the Scientific Calculator
- In the Realize Desmos window, use the calculator buttons to build your equation.
- When you finish creating your equation, enter a title in the Title box and select Save.
Use the Geometry Tool
- In the Realize Desmos window, use the Construct tools to build your construction.
- When you finish creating your construction, enter a title in the Title box and select Save.
View or Edit a Saved Graph, Equation, or Construction
- In the Realize Desmos window, select Menu.
- Select to select the item in the Saved States list.
- If you make any changes you want to keep, select Save before exiting the Realize Desmos window.
For additional information on how to use the Desmos tools, see:
Mobile users can access the Desmos scientific, geometry, and graphing calculator in the dropdown options.
Following are the activity types displayed when the mobile users select the drop-down menu.
The mobile users should select Add button in the mobile view to add graph, folder, construction, or equation.