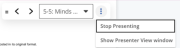Presenter Mode
Presenter Mode enables teachers to present front-of-class content to students while accessing behind-the-scenes teacher information on their own device or in a separate window.
With flexibility to suit different classroom configurations:
-
When extended to another monitor, the presentation can be moved to the screen shown to the classroom, while the Presenter View window remains on the teacher’s device.
-
When mirroring devices, the pop-up window can be minimized or closed and navigation can be handled through the Mini Presenter View tool that shows on top of the presentation.
-
When at an interactive display, use touch options to navigate the presentation with the Mini Presenter View tool or the content if it has multiple pages.
The Presenter View launches in a pop-up window and provides controls to advance the content you’ve already customized with the use of either a dropdown list, or by using the Previous and Next buttons, or Stop Presenting with either a select or by using the escape button. Teachers can also choose to include or exclude content that Savvas has designated as teacher-only. When Teacher Guidance or Differentiation are available, they will be available on the panel to the right.
The Mini Presenter View tool is also movable and includes a way to Show Presenter View window again if it’s been closed.
Do any one of the following:
-
On the Home page, select Browse from the top menu.
-
Choose the desired Program from the tiles displayed.
Alternatively,
On the Dashboard, select the desired Program from the "My Programs" list on the right pane.
Or,
On the Dashboard, within the Class widget, select the Program icon (drop-down button) to select the Program.
The Teacher's Plan page appears.
-
From the Table of Contents on the left pane, select the required Chapter.
-
Select the desired Lesson from the list within the Chapter.
-
On the Lesson Planner page, select the desired item from the list on the right pane.
-
Select the "Present"
 button located in the top right corner to open a Presenter pop-up window.
button located in the top right corner to open a Presenter pop-up window.
-
Teacher Guidance and Differentiation are the only Teacher support in the Presenter View.
-
The Presenter View pop-up window can be moved or hidden to keep it separate from the presentation for students.
-
The Content Viewer page is displayed as a full-screen background on your laptop.
-
The Action toolbar, Slide Sorter, and Teacher Assistant Panel are hidden until the Stop Presenting or Escape are used.
In the Presenter pop-up window, the following options are available in the left pane:
-
Stop Presenting: Select this button to stop displaying content on the presentation screen and return to the Lesson Planner page.
-
Exclude Teacher-Only Content checkbox:
-
Check this box to omit content not meant for student presentation.
-
Uncheck the box to display the complete list of contents, including the Teacher-only content, in the Content section.
-
By default, the checkbox is selected.
-
Content items that are excluded will not appear in the Content selection dropdown list.
-
The Teacher-only contents are indicated by the 'lock" icon.
-
-
-
Content section: From the dropdown menu, choose the item you wish to present to the students.
-
Presentation pane: This section enables you to explore and choose the content you wish to display on the projector screen.
-
Current Screen: Select to present the current content.
-
Previous Screen: Select to present the previous content.
-
Next Screen: Select to present the next content.
The content screen displays items according to the hierarchy of the listed content item within the chosen lesson.
-
In the Presenter View pop-up window, when Teacher Guidance or Differentiation are present for the item, then they will be available in the right pane as support:
-
When no contents are available, the message "No content available for this item" is displayed.
-
Selecting the Close "X" button on the Presenter pop-up window will only close the pop-up, without stopping the presentation on the projector screen.
The Slide Sorter View features a mini version of the Presenter pop-up window, designed to replace the larger Presenter window, with all functions accessible through the Mini Navigation widget.
Teacher Guidance and Differentiation contents are not shown.
Teachers can utilize most of the same presentation functions within the Mini Presenter View widget:
Icons:
-
 Drag and drop the widget to reposition it on your laptop screen.
Drag and drop the widget to reposition it on your laptop screen. -
 Left arrow: Navigate to the previous content.
Left arrow: Navigate to the previous content. -
 Right arrow: Proceed to the next content.
Right arrow: Proceed to the next content. -
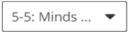 Content selection: Use the dropdown list to choose the content item you wish to project for the students.
Content selection: Use the dropdown list to choose the content item you wish to project for the students. -
3-dot icon:
-
Stop Presenting; to cease the presentation, close the Presenter pop-up window, and return to the lesson planner page.
-
Show Presenter view window; to display the Presenter pop-up window on your screen.
-
To Exit or Close the Presenter mode and return back to the Lesson Planner page:
Do any one of the following:
-
Select the Stop Presenting button on the top left of the Presenter pop-up window.
-
On the Mini Presenter View widget, select the
 3 dots icon and select Stop Presenting button.
3 dots icon and select Stop Presenting button. -
Press Esc button on your keyboard.
To reduce planning time, the TOC Lesson View page provides content organized by lesson or topic, that teachers can customize as needed. Select on any item to preview it, and also access the other content from the Lesson View.
-
Standards have been moved into the Teacher Assistant Panel.
-
Checkboxes allow the selection of more than one content item to be assigned or added to the playlist in the same action.
See Also