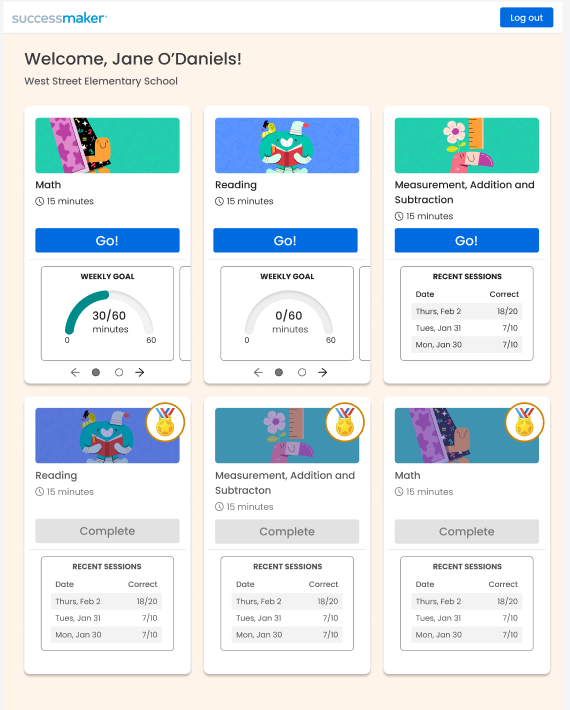Explore the Student Dashboard
The Student Dashboard in SuccessMaker offers an at-a-glance view into the student’s progress to help the student view their progress. Students can see their active assignments/courses and are presented with information specific to each assignment including score, weekly goal, and weekly activity. From the dashboard, the student is able to launch any of their active assignments.
The Assignment panel listed on the dashboard includes all active, paused, and completed SuccessMaker assignments to which the student is currently assigned for the academic year.
Students can have assignments from more than one school.
By default, it displays SuccessMaker Math and Reading courses and custom courses.
-
Weekly Goal—This section displays a quick view of your students' progress toward weekly goals. It shows the number of minutes the student has spent in Math and/or Reading courses against the duration of the course. As the student participates in their learning sessions each week, the time spent in session is counted towards the weekly goal.
Only Default and Custom by Settings courses have a weekly goal. The goal is a fixed value set at 60 minutes per week. There are no adjustments to the goal based on holidays or other school specific scheduling activities.
-
Recent Session—This section shows the recent three sessions logged on by the students and their activities.
Session Health Logging
With Session Health Logging, Savvas ensures a seamless experience within SuccessMaker so that students can initiate and end sessions with all data intact. In instances where a student may experience frequent network disruptions, Session Health Logging exists to better log information around the cause of these disruptions. In order to begin this process, you or an administrator must reach out to Savvas technical support so that additional health logging can be turned on for your organization. Once enabled, your student can start Session Health Logging by selecting the SuccessMaker Icon (doing so launches the keyboard for mobile devices), then using the keyboard combination of Shift + L. Once entered, a message appears on the screen to notify the user that Session Health Logging has been turned on. This logging only takes place on the student's next session and reports any errors so that Savvas can troubleshoot these issues further.