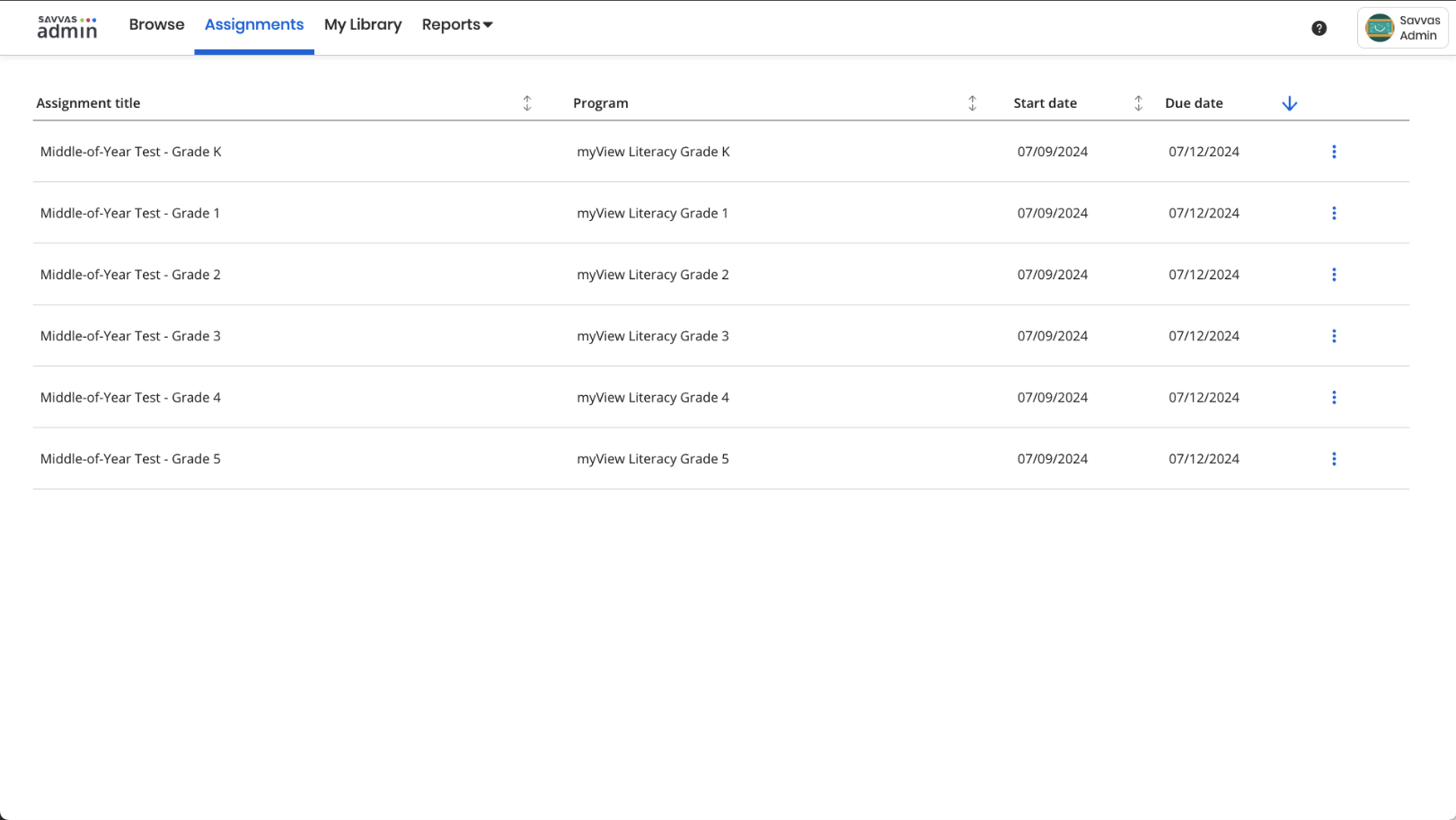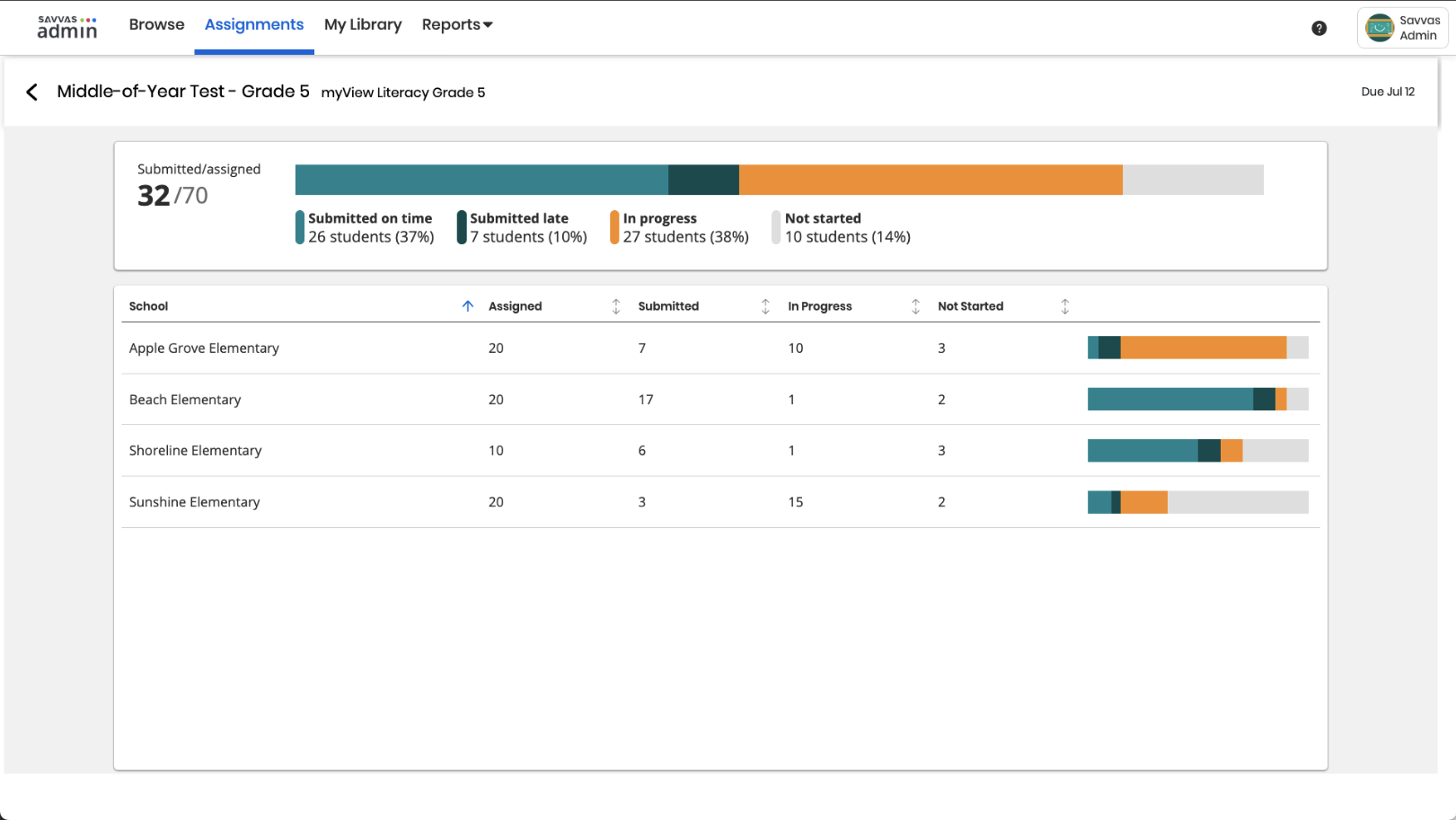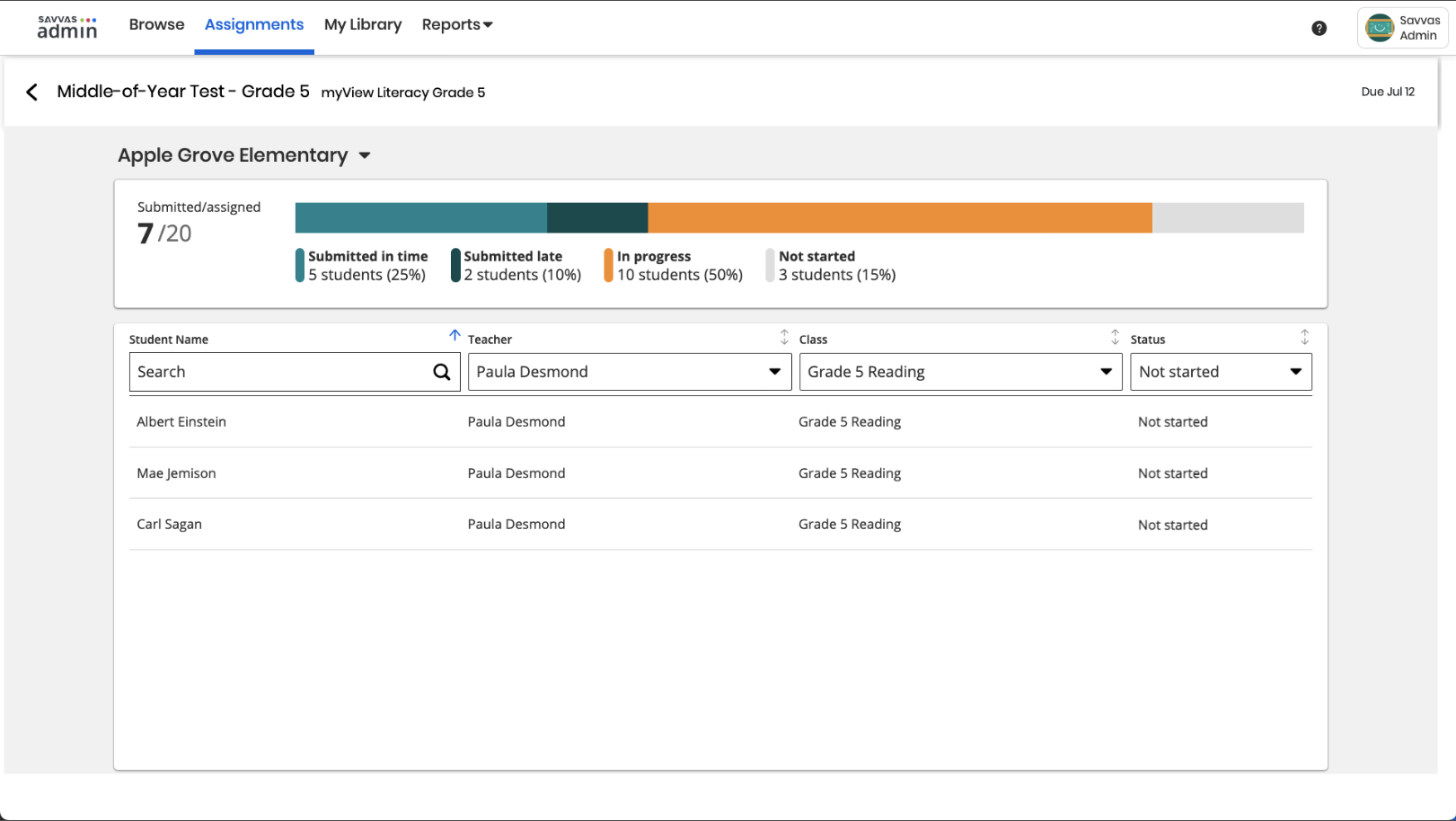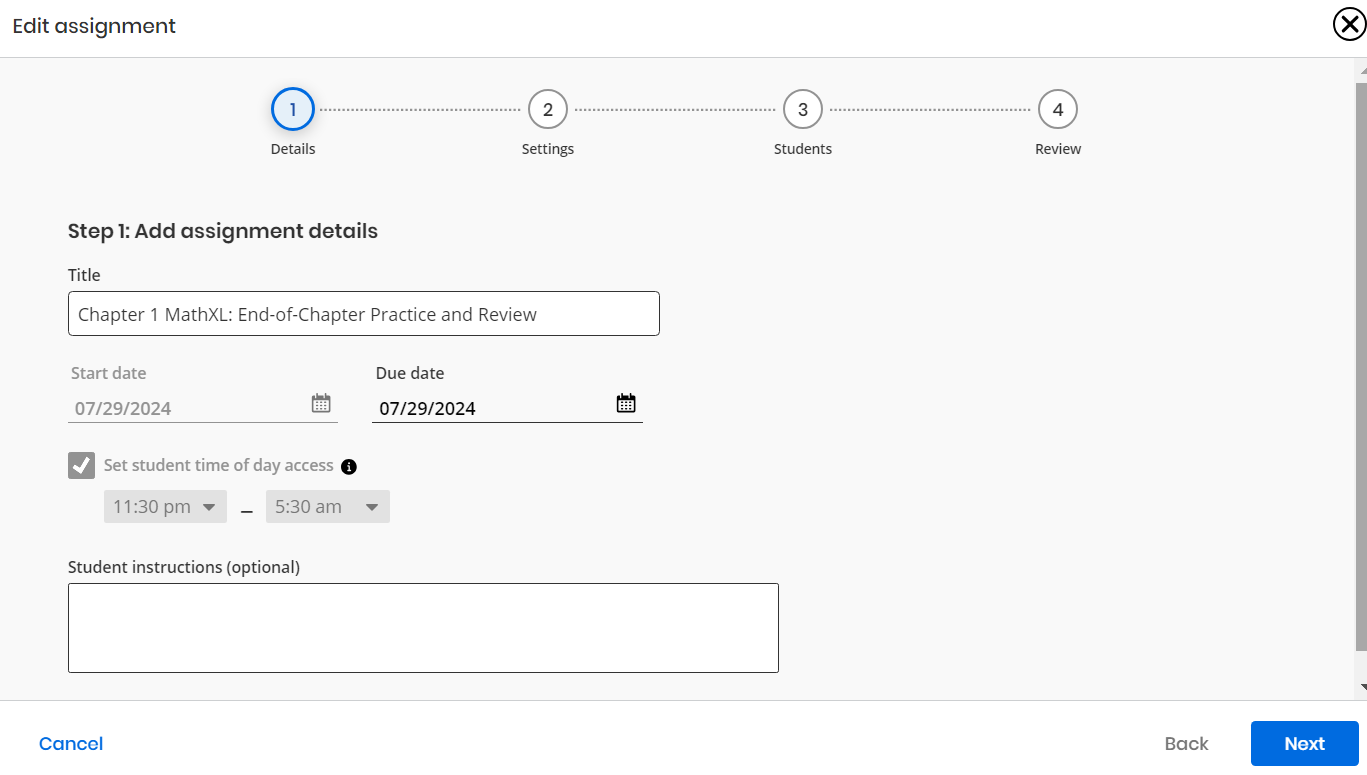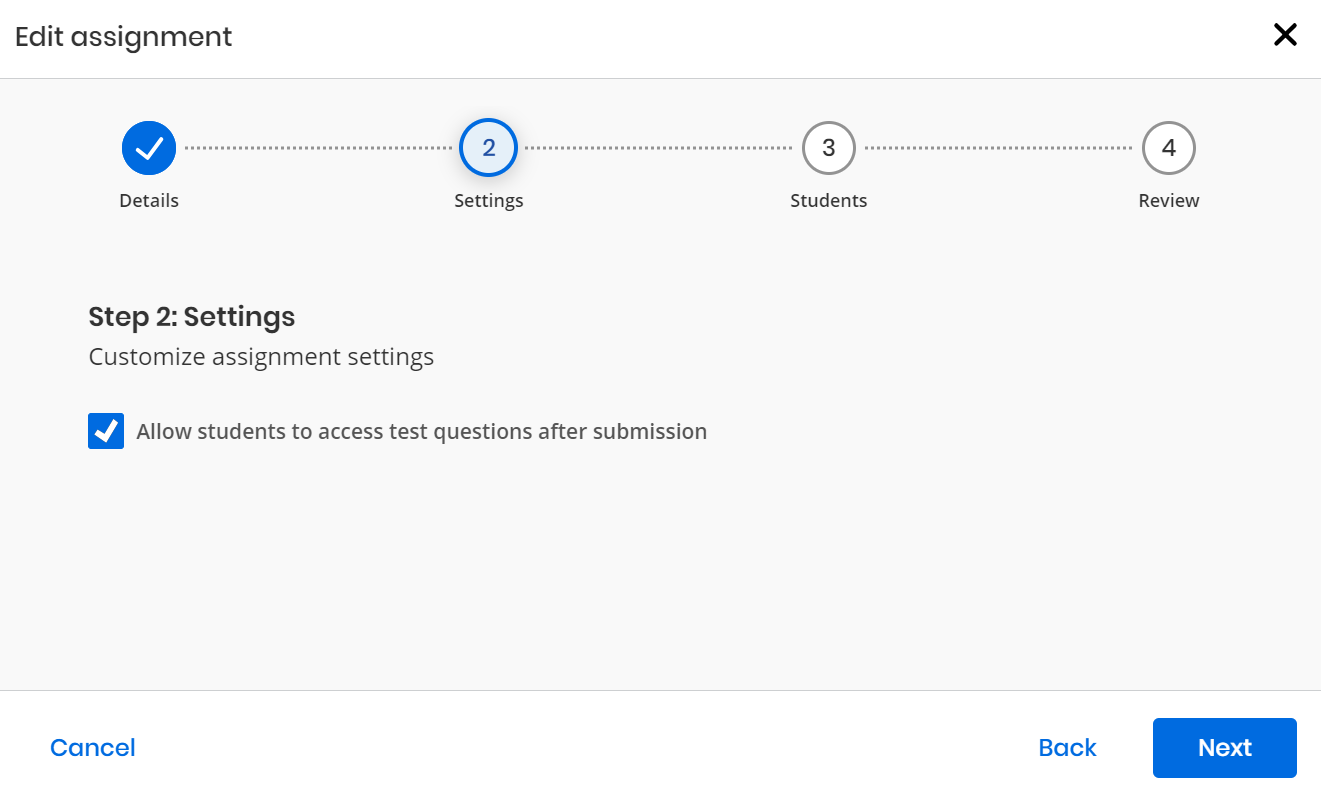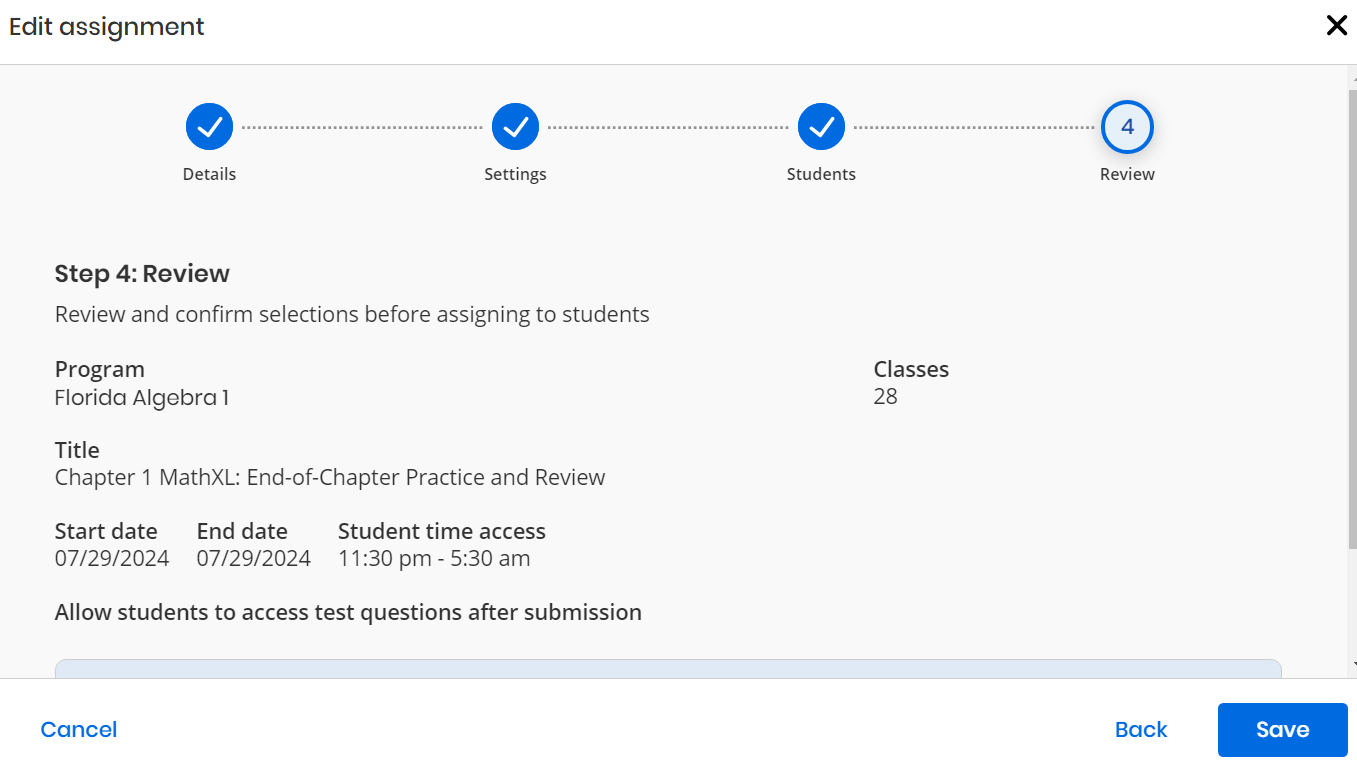Assignments
The customer admin assignment dashboard allows administrators to monitor the status of all assignments they have assigned across their district or schools. Besides providing a district-wide overview, the assignment dashboard features a drill-down option, enabling admins to delve into specific schools and view student-level status data.
Customer Admins can create and review assignments for their entire district. The Admins can assign the assignments directly to classes or students. When Admins navigate to the assignments tab, a table is displayed of the assignments they have created.
-
Select on the Assignments tab from the top menu.
The Assignment listing page appears with the following columns:
-
Assignment title
-
Program
-
Start Date
-
Due Date
-
 (More options)
(More options)
-
Select the arrows
 button at the top of the columns to sort the rows by alphabetical (ascending or descending) order.
button at the top of the columns to sort the rows by alphabetical (ascending or descending) order. -
Select
 button to re-sort the Due Date column.
button to re-sort the Due Date column.
-
-
Select on the required Assignment row to review.
The Admin Assignment Summary page appears for the school level with the total number of students and percentages along with the pictorial bar representations.
Select Back
 button on the top left beside the Assignment name to navigate back to the Assignment listing page.
button on the top left beside the Assignment name to navigate back to the Assignment listing page. -
Under the result page, a list of schools within the district (or sub-district) that shows how many students at each school have been assigned an assignment and how many of those are in the various stages in the process (Submitted, In Progress and Not Started) so that you can easily distinguish the progress of students at each school toward completing the assigned assessments. The following rows appears with the pictorial bar representations:
-
School Name
-
Assigned (select the down arrow
 button at the top of the columns to sort the rows from highest to lowest number of students).
button at the top of the columns to sort the rows from highest to lowest number of students). -
Submitted
-
In Progress
-
Not Started
-
You can quickly assess the progress that is being made against these assessments within the district.
-
Select the arrows
 button at the top of the columns to sort the rows by alphabetical (ascending or descending) order, or by assigned, submitted, in progress or not started.
button at the top of the columns to sort the rows by alphabetical (ascending or descending) order, or by assigned, submitted, in progress or not started. -
Select Back
 button on the top left beside the Assignment name to navigate back to the Assignment listing page.
button on the top left beside the Assignment name to navigate back to the Assignment listing page.
-
-
-
To drill down further, select the School row which you want to view.
The School listing page shows a school level list with the assignment status across the school for submitted versus assigned assessments. The rows are displayed logically and provide a user-friendly experience when navigating through the filters, ensuring that precise and relevant details are shown based on the selections made.
Select the arrows
 button at the top of the columns to sort the rows by alphabetically (ascending or descending) or by student, teacher, class or by selecting a status.
button at the top of the columns to sort the rows by alphabetically (ascending or descending) or by student, teacher, class or by selecting a status.-
Student Name
-
Type the Student's name, and select the student under the drop down list that you want to view.
-
Select on the 'X' button within the student name section to clear.
-
-
You can view different school details by selecting the drop-down
 option beside the School name at the top left.
option beside the School name at the top left. -
Select Back
 button on the top left beside the Assignment name to navigate back to the Assignment listing (district level) page.
button on the top left beside the Assignment name to navigate back to the Assignment listing (district level) page.
-
-
Teacher: From the drop-down list, select All to display all the teachers. Deselect All to select individual teacher(s).
-
Class: From the drop-down list, select All to display all the classes. Deselect All to select individual class(es).
-
Status: From the drop-down list, select All to display all the statuses. Deselect All to select individual status(es).
-
Only the students associated with the selected teacher, class and status appear in the student column.
-
Only the relevant statuses for the selected class are displayed.
-
-
Select on the 3-dot button beside the Assessment which you want to edit and select Edit button.
The Edit Assignment window appears.
As a customer admin, you can make changes in 4 convenient steps.
-
 Indicates that you have successfully completed the step(s).
Indicates that you have successfully completed the step(s). -
Select Close
 button within the window to abort and navigate back to the Assignment listing page.
button within the window to abort and navigate back to the Assignment listing page.
-
Step 1: Add assignment details
-
Title - Edit the name of the title.
-
Start date - From the calendar provided, edit the Start date
Editable only if the start date has not passed.
-
Due date - From the calendar provided, edit the End date.
-
Set student time of the day access (checkbox) - Tick the checkbox to set the Student's time of day access.
-
The time slot opens below to set the From and To times. Select the times by using the drop-down arrows within the box.
-
Editable only if the start time and date has not passed.
-
If this option is selected, the assignment will not be accessible on Saturday and Sunday.
-
-
Student Instructions (optional) - Enter any instructions for the students.
-
Next - Select to move to the next step.
-
Cancel - Select to abort and navigate back to the Assessment listing page.
-
-
Step 2: Settings
Customize assignment settings
-
Allow students to access test questions after submission (checkbox): Tick or untick the checkbox to show or hide the test questions after the submission.
modifiable only if the start date has not passed.
-
Back - Select to move to the previous step.
- Next - Select to move to the next step.
-
Cancel - Select to abort and navigate back to the Assessment listing page.
-
-
Step 3: Assign to Students
Select on each option to choose students to assign to:
The grades, schools, and classes will already be selected. Selecting any options that were not already selected will add classes, and deselecting will delete the assignments for those classes
-
Grade Level
-
Select on Grade Level, a review window appears on the right pane.
-
Tick Select All checkbox to select all the Grades. Untick Select All to select or deselect the individual grade level(s) for the subsequent schools and classes.
-
Total number of Grades are displayed beside the Grades section on the left pane. The total numbers are displayed based on your changes done in the Grade review window on the right pane.
-
Grade levels are only displayed for the classes that are associated with the selected program.
-
The "Not Specified" message appears for any classes that have no grade level data associated with them.
-
-
Schools -
-
Select on Schools, a review window appears on the right pane.
-
Tick Select All checkbox to select all the Schools. Untick Select All to select or deselect the individual School(s) for the subsequent classes.
-
Total number of Schools are displayed beside the School section on the left pane. The total numbers are displayed based on your changes done in the School review window on the right pane.
-
Only schools that have the selected grade(s) are displayed here.
-
-
Classes -
-
Select on Classes, a review window appears on the right pane.
-
Tick Select All checkbox to select all the Classes. Untick Select All to select or deselect the individual Class(es).
-
Total number of Classes selected are displayed beside the Classes section on the left pane. The total numbers are displayed based on your changes done in the Classes review window on the right pane.
-
Total number of Classes in the school are displayed beside the Classes header row on the right pane.
-
Grades and Schools are also displayed on the right pane.
-
Tick Classes checkbox beside the Classes header row to select all the Classes.
-
On the Classes header row, select
 and
and  buttons to view the classes list by ascending and descending order.
buttons to view the classes list by ascending and descending order. -
Select the arrows
 button at the top of the columns to sort the rows by Grades and Schools.
button at the top of the columns to sort the rows by Grades and Schools. -
LTA classes (ex. Canvas, Schoology, etc) are not displayed here, unless previously assigned to.
-
If a class does not appear here, it is likely due to one of the two issues:
-
A class with no students will not be displayed. Only classes that have at least one student enrolled will be listed when creating an assignment.
-
The class might not be linked to the program you're attempting to assign content from. For instance, if you're assigning an assessment within the enVision Math Grade 5 program, but the class isn't linked to it, then the class won't show up in the list during the assignment creation process.
-
When a Class is removed, the associated assignment is also removed upon saving.
-
-
Back - Select to move to the previous step.
- Next - Select to move to the next step.
-
Cancel - Select to abort and navigate back to the Assessment listing page.
-
-
Step 4: Review
-
Review and confirm selections before assigning to the students, select Back button to the previous steps to modify.
Once assigned to students, it will appear in their list of assignments starting from the designated date and time.
- Back - Select to move to the previous step.
- Save - Select to save the changes and proceed to the Assessment listing page.
-
Cancel - Select to abort and navigate back to the Assessment listing page.
Upon selecting on Save button, a message appears as, "This Assignment has been edited." Changes will be sent to the teacher and student assignments.
-
See Also
Create and Assign an Assignment