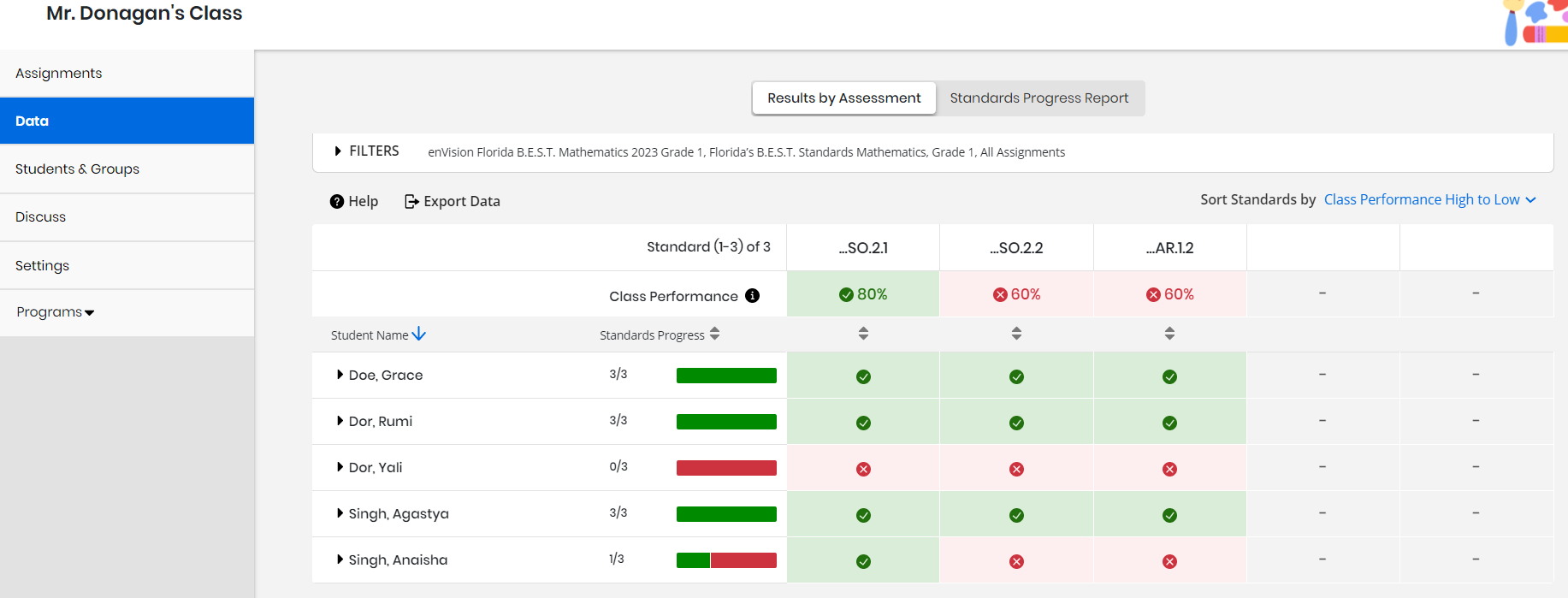Standards Progress Report
The Standards Progress Report displays data that represents standards progress for your class and individual students across assignments over time. The data can also help you understand which assessments contributed to the progress data displayed for each student.
Only the assessments that count towards standards progress are displayed.
Follow the steps mentioned below to view the Standards Progress Report.
-
Select Classes on the top navigation menu and select a class.
-
Select Data on the left navigation pane, and select Standards Progress Report.
- Use the Program, Standard Library, and Assignment filters above the report to refine the report data.
-
The top row of the table displays the percentage of students who have scored 70% or more for each standard.
-
Each column in the table represents a standard in the chosen library. By default, the columns are sorted to display in descending order starting with high proficiency scores. Select Sort Performance Score Low to High or Sort Performance Score High to Low to change the sort order.
-
Each data point in the table represents the student's score on questions that contribute to the progress of the standards.
-
Select the Standard Name to view the description and select View Resources to display the learning resources for the standard that you can then assign to your students.
If the standard name has been truncated then there will be ellipses. If you hover over the truncated name, a tooltip will show the complete standard name.
- Select the right arrow to scroll through the standards. You can select a column header to sort the list by the column criteria.
-
Select the information button in the Class Performance to display the percentage of students scoring above 70% on each standard in the test.
- Select a student's score to expand question and answer details for the associated standard.
- Select the right arrow to view additional questions associated with the standard.
- Select Question Info to view the assignment name, the date the assignment was submitted, the question number, and the question score.
If the question was scored using rubrics, select Rubric to view the rubric criteria used for scoring.
To close this view, select the student score box again.
See Also
Need more? Visit My SavvasTraining for on-demand tutorials, virtual professional learning, chat, and email support.