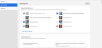Add and Remove More Programs
You selected your programs![]() A program is a product your school or district has purchased. in the Teacher Wizard when you signed up. You can add or remove more programs after that by going to your Settings page. Note that the programs selected here only apply to your teacher account. Programs can also be added to classes where they are then viewable by students.
A program is a product your school or district has purchased. in the Teacher Wizard when you signed up. You can add or remove more programs after that by going to your Settings page. Note that the programs selected here only apply to your teacher account. Programs can also be added to classes where they are then viewable by students.
Based on your integration type, you can add or remove programs associated with your class. EasyBridge Plus and EasyBridge Auto teachers can add or remove programs associated with classes in EasyBridge. EasyBridge Basic teachers can go to the Classes page and press the Class Settings link below the class name to add programs to their classes. EasyBridge Basic teachers will be able to remove programs from the Class Settings page in a future update. If you're an EasyBridge Basic teacher, speak to your administrator about removing a program from your class for you.
Add or Remove Programs for Your Account
-
Select your name on the top menu bar, and then select Settings.
-
Press the My Programs tab to view a list of programs available to you, which are based on your school. Programs with a checkbox have already been selected in the past, while those without a checked box are available for you to add to your account.
For programs that have already been selected, program usage is indicated by the color of the program's name and its checkbox. If a program is checked and is not assigned to a class, then the program name displays a blue check mark. If a program is checked and is assigned to a class, then the program name is written in gray and displays a gray check mark. The programs in gray cannot be removed until they're no longer associated with a class.
-
Select the checkboxes next to any of the programs that you would like to use. Clear the checkboxes next to any programs that you want to remove from your account. You can only remove programs that are not associated with a class, which are programs with a blue check mark.
You can add or remove any programs that appear on the My Programs tab, regardless of the programs you signed up for when you opened your account with the Teacher Wizard.
-
Press Save. You can view the changes under the Browse menu option in Realize.