Customize a Savvas Program Test
Tests and other kinds of assessments can be found in a program's![]() A program is a product your school or district has purchased. table of contents, in a search for content, or in files that you uploaded and added to your lessons.
A program is a product your school or district has purchased. table of contents, in a search for content, or in files that you uploaded and added to your lessons.
For Savvas program tests, you can edit the title and description, rearrange questions, or remove existing questions to create a customized version of the test. You cannot edit existing questions, but for some Savvas program tests, you can add your own questions.
You can also add additional items from a test bank to some Savvas program tests. If the test bank is aligned to standards, you can view the standards aligned to each question.
Not all options listed in the steps provided are available for all programs.
Customize a Savvas Program Test
-
Select Browse on the top menu bar, and then select the program.
-
Find the test, and then do one of the following:
-
Select the 3-dot menu to the right of your test, and then select Customize.
-
Select Open customized versions, then select the 3-dot menu to the right of the customized test, then select Edit.
-
- Do one or more of the following:
-
Select the Title and Description boxes to edit the text.
- Below Do you want this test to count toward standards progress?, choose Yes or No.
-
Select Save to save your changes.
Select the arrow to the right of the question to expand and collapse the question details.
- Select the Remove
 icon to the right of the question you want to remove.
icon to the right of the question you want to remove. -
Select Cancel to cancel the action, or select Save to save the changes to the test.
- Select Add items from test bank.
- Use one of the following search methods:
- To search by standard, select one or more standards or standards sets in the Search banks by standard tab, and then select Search selected standards.
- To search by keyword, select the Search banks by keyword tab, type a keyword in the box, and then select Search.
- Optionally, select Standards in this test bank to the right of a test bank to view the list of standards in the bank, and then select Close to return to the list of test banks.
- Select the arrow to the left of the test bank to expand the question set, and then optionally do the following:
-
Select Select to the right of specific questions, or select Select to the right of the bank to choose all questions in the bank.
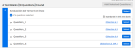
- Repeat for all questions or banks of questions you want to include in the test, and then select Add Selected Questions.
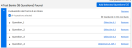
Tests in Realize can contain a maximum of 99 total questions. If you create a test using a test bank that contains more than 99 questions, students may receive an error when attempting to submit the test.
-
Choose Create a Multiple Choice, and then do one of the following for each question you add:
 Select Multiple Choice
Select Multiple Choice
- Enter the question text in the Question box.
- Use the editing toolbar to add bold, italic, or underline formatting.
- Select the image icon to add an image to the question.
- For each possible answer, enter the answer content, and add or remove any extra answer boxes as needed.
- Use the editing toolbar to add bold, italic, or underline formatting.
- Select the image icon to add an image to the answer.
- Select which of the answers is the correct answer, and then select Save or Cancel to exit the question without saving.
 Select Gridded response
Select Gridded response
- Enter the question text in the Question box.
- Use the editing toolbar to add bold, italic, or underline formatting.
- Select the image icon to add an image to the question.
- Select the number of Columns needed for the answer.
- Select a Decimal option:
- none—The answer does not contain a decimal.
- floating—The answer may contain a decimal and the student must select the decimal location as part of their answer.
- fixed—The answer does contain a decimal with a fixed location. You must select the decimal location in the #. field.
- Select whether the answer may include a Positive/Negative number.
- Enter the correct answer in the answer boxes, select the corresponding number in each column, and then select Save.
- Enter the question text in the Question box.
-
Select the Create a True or False item to create a true or false question.
 Create a True or False Question
Create a True or False Question
- Enter the question text in the Question box.
- Use the editing toolbar to add bold, italic, or underline formatting.
- Select the image icon to add an image to the question.
- Select the link icon to add a URL link to the question.
- Select the formula icon to create and add a formula to the question.
- For either possible answer, enter the answer content. The words True and False already exist in the answer text boxes.
- Use the editing toolbar to add bold, italic, or underline formatting.
- Select the image icon to add an image to the answer.
- Select the link icon to add a URL link to the answer.
- Select the formula icon to create and add a formula to the answer.
- Select + Add a standard to associate a standard with the question.
- Select which of the answers is the correct answer, and then select Save or Cancel to exit the question without saving.
- Enter the question text in the Question box.
-
Select Rearrange on the top of the page, and then select and drag the questions to reorder the test questions.
-
Select Done to save your changes.
The ability to print tests is dependent upon a program's assessment and may not be available for some programs.
Select the Print drop-down menu on the top of the page, then choose whether you'd like to print a preview of the test or the test itself. The test or answer key will queue to the printer.
-
Select Preview on the top of the page.
-
When you are done previewing the test, Exit to return to the edit page.
-
When finished, select Done.
You can easily access your custom tests from My Library.
See Also


