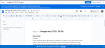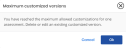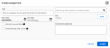Edit and Assign Google Docs Content for Google Classroom
If you are subscribed to a Savvas program that contains Google Docs™ content, then you can edit or assign this content to students in both Realize classes and in classes imported from Google Classroom™.
- Each student in a class imported from Google Classroom™ receives a unique copy of the Google Doc, which can be changed and saved directly in the assignment viewer.
- Students who are not a part of a Google Classroom™ can link their Google accounts to Realize and get their own editable copy of Google Doc assignment when the teacher that has assigned the Google Doc is linked to Google themselves.
You can find, edit, and assign Google Docs content by selecting a program using the steps below or by browsing all content.
-
Select Browse on the top menu bar, and then select the program.
- In the program's Table of Contents, select a content item that has a Google Doc assignment.
-
Locate the Google Doc assignment and press Create Editable Copy in the assignment's content viewer.
You can also download the Google Doc as a Microsoft Word document.
- Press Continue with Google Sign-In to sign in with your Google account, or press Cancel.
-
If needed, sign in to your Google account. If this is your first time connecting your Google account to Realize, then you need to grant Savvas consent to integrate with your account.
-
Enter a title and description for your custom Google Doc in the newly-opened window.
-
Make your edits to the Google Doc. When finished, you can close out of the Google Doc by leaving the page; the content has saved automatically.
-
Locate the edited Google Doc. You can find it in My Library. When you're ready to assign the doc, press Assign.
- In the Create Assignment box, enter a Title, Start date, Due date, and optionally add Instructions.
- Enter the name of the class, group, or student by using smart search. Enter the first letter and scroll to the class, group, or student. Search for students using 'last, first' names.
- Select Assign to finish. You can find the customized Google Doc assignment in the assignments page.
- You can select the customized version of the assignment by pressing the name of the assignment and then choosing the customized assignment in the drop-down menu. You can access this from the assignment list or the assignment module once the assignment has been selected.
Edit Google Doc Assignment and Assign
The teacher can select a Savvas authorized Google Doc and create a customized/editable version and assign it to the students.
-
For a seamless experience, Realize has provided students the option to use all of the editable features within Google for their Google Doc assignments. The students can open their Google Doc assignment and annotate.
-
Teachers must have Google account linked to the Realize account to edit, customize, and annotate.
-
If the students have not linked their Google account to Realize account, then the Google Doc assignment will be in the read-only version.
The below banner appears on the students' assignment page.
Students have to log-in with their Google account to access the edit feature.
-
If the student have already logged-in, they can directly edit the Google Doc.
-
If the student have not logged-in, follow the bellow steps:
-
On the Google Doc page, select Sign-in button on the top right.
The Google Sign-in box appears.
-
Log-in with the Google credentials.
The editable Google Doc copy appears for the students to edit.
-
Editing in Standalone and Inline Content Views
Inline Content View
When customizing from the leaf Google Doc content in Inline CV, creating and saving a customized copy will navigate you back to the Table of Contents. You can access your most recent customized copy by selecting on 'Open customized copy' link from the Inline CV.
Standalone Content View
When customizing from the leaf Google Doc content in standalone CV, creating and saving a customized copy will navigate you directly to the customized Google Doc.
-
Date will be stamped for each of the leaf Google Doc customized version.
-
You can create only 5 versions of the leaf Google Doc customized copies and select the required version to edit.
A warning message appears once you reach the maximum limit of 5 versions.
-
Select OK button to close the message box.
-
To make the Google Doc editable
-
Select Browse on the top menu bar, and then select the program.
-
On the Table of contents (TOC) page, select and select the Google Docs from the left pane.
-
Select on the Google Doc activity from the right pane.
The Google Doc appears.
-
Within the Google Doc, select Create editable copy from the "Do you need to edit this Google Doc?" banner on the top.
Or, select 3-dot menu from the top right corner, next to Add to Playlist, and select Create editable copy.
The Google Doc - create editable copy box appears.
-
In the Tittle box, enter the title of the copy.
-
In the Description section, enter the description.
-
Select Save to save the copy.
-
Select Cancel or
 button on the top right to abort the function.
button on the top right to abort the function.
You have to log-in with your Google account to access the edit feature.
-
-
If you have already logged-in, then skip to step no. 5.
-
If you have not logged-in, follow the bellow steps:
-
On the Google Doc page, select Sign-in button on the top.
The Google Sign-in box appears.
-
Select Continue with Google sign in button.
-
Log-in with your Google credentials.
-
You can select Edit, or Suggest by selecting on the Edit
 button on the top right.
button on the top right.The Google Doc auto saves the changes.
-
Select Exit button on the top left corner to navigate back to Lesson Detail page.
The editable Google Doc copy appears with the banner at the top.
To Assign the Editable Google Doc
-
Within the Google Doc editable copy, select Assign button from the top corner, next to Add to Playlist.
The Create Assignment box appears.
-
In the Create Assignment box, enter a Title, Start date, Due date, and optionally add Instructions.
-
Enter the name of the class, group, or student by using smart search feature. Enter the first letter and scroll to the class, group, or student. Search for students using 'last, first' names and from the list, select Add button beside each Student or Class.
-
You can Add or Remove classes, groups, or students as required.
-
You can also set the Start and End times.
-
-
Select Assign button to finish.
-
Select Cancel or
 button on the top right to abort the function.
button on the top right to abort the function.
Customized Google Doc Snapshot
When a teacher creates an assignment using a customized Google Doc, the system generates a read-only snapshot version at the time it has been assigned.
You can view the snapshot version in the Preview an Assignment section.
See Also