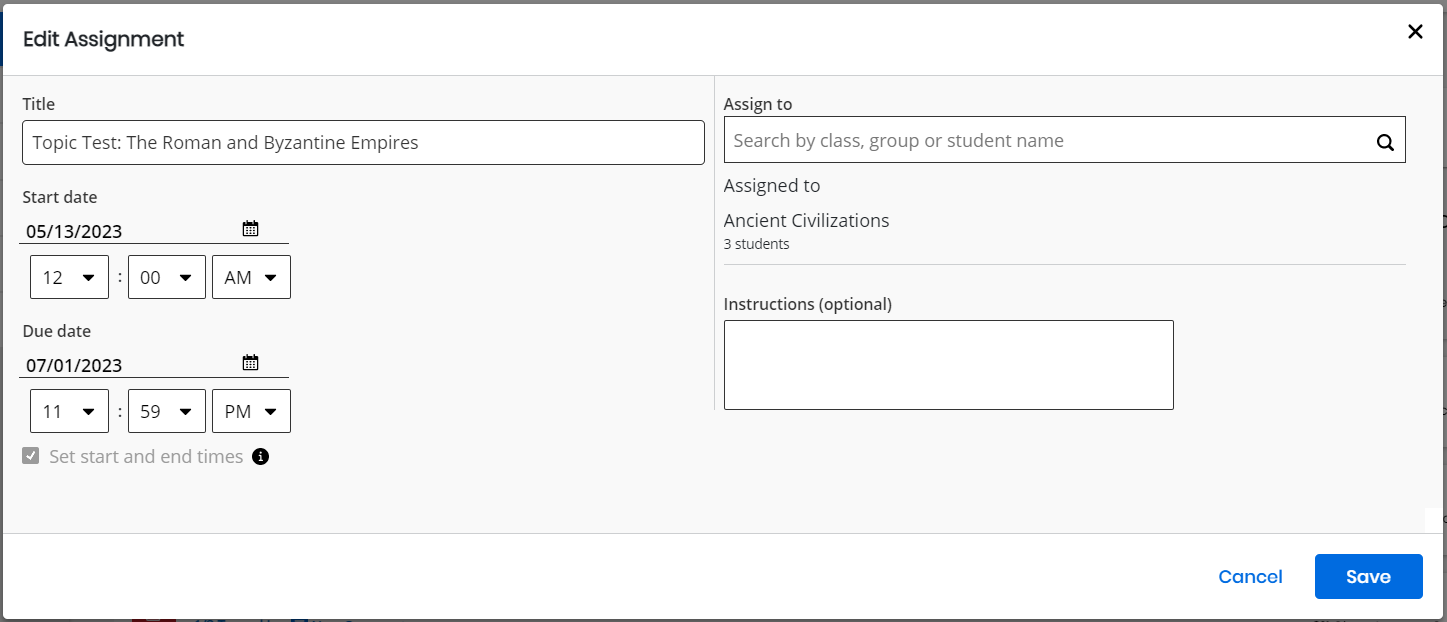Edit Assignments
After you have assigned content to students, you can edit some portions of the assignment, such as the title, instructions, or due date. You can also add additional students to an assignment. If the start date of the assignment has passed, you cannot edit the start date or remove students who have received this assignment.
- Select Classes on the top menu bar, and select one of your classes below.
- On the left navigation pane, select Assignments, and then select Assignments by Class tab.
- Select the assignment you want to change.
- Select Edit from the 3-dot context menu menu.
- You can edit the following details of the selected assignment:
- Title of the assignment
- Start Date and End Date
- Assign To - you can search by class, group or student
- You can also provide instructions, which is optional
- Select Save.
-
To edit an assignment for Google Classroom™ students, always make assignment changes in Realize and not Google for the assignment.
-
A teacher cannot edit an assessment that is already customized and assigned to the students.
-
For any Google Classroom™ assignments with a "Sync error" indication;
-
Select on the Sync error for details.
-
Select Sync assignment data to Google from the 3-dot context menu next to the assignment with the sync error indication.
-
See Also