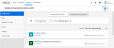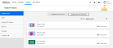Review and Score Assignment Activities
For scorable assignment activities, including PDFs, Google Docs™, Realize Reader Selections![]() Realize Reader Selection (RRS) assignments open directly in Realize and focus on the specific text and features required to complete the assigned activities., and manual assessments, you can review and score them directly in the Assignment Summary page.
Realize Reader Selection (RRS) assignments open directly in Realize and focus on the specific text and features required to complete the assigned activities., and manual assessments, you can review and score them directly in the Assignment Summary page.
Assignment Summary
The Assignment Summary page contains a turned-in graph, which is a visual representation of the number of students who have turned in the assignment and an average score graph, which are visual representations of the number of students who have turned in the assignment and the average score for the assignment, respectively.
The turned-in graph displays the number of students who have turned in the assignment on time, the number of students who have turned in the assignment after the due date, and the number of students who have not turned in the assignment. Scrolling over the "on-time" or "late" portions of the bar graph will drill down to show the number of students who turned in the assignment on time or after the due date. You can also scroll over the "not turned in" portion of the bar graph to see the number of students who have not turned in the assignment.
The average score graph shows the percent average score for the assignment. Scrolling over the graph also displays how many assignments have been scored or have not been scored. If no students have submitted their work, the graph shows a dash rather than a score. Scrolling over the graph when no students have submitted their work also shows a dash. Realize excludes any ungraded or non-submitted work from the average score.
To view the Assignment Summary page
-
Select or hover over the Classes tab on the top menu bar, and select one of your classes displayed below.
The Class page appears.
By default, the Class page displays Assignment section on the right pane.
- Or, select Assignments from the left navigation pane.
- On the Assignment section, toggle between Assignments by Class or Assignments by Students tab.
Assignments by Class: Select to view the list of all the Assignments.
You can search the Assignment by using smart search features at the top section, including Active and Hidden Assignments along with the Assignment completion due dates for more accurate search. For more details, refer to the Assignment by Class section.
Assignments by Students: Select to view the list of students. For more details, refer to the Assignment by Students section.
From the list, select the Student to review the activities and score their performance.
- After you have reviewed the student's work, do one of the following:
- For a single-activity assignment, enter a numerical score in the Score box, and then select outside of the Score box to save the score.
- For multi-activity assignments, select the Score box in the activity tab, enter a numerical score, and then select outside of the Score box to save the score. Repeat these steps for all additional activities within the assignment.
If a PDF, Google Docs™, or Realize Reader Selection
 Realize Reader Selection (RRS) assignments open directly in Realize and focus on the specific text and features required to complete the assigned activities. activity was not started, but the assignment was turned in, you can still score the activity, but you must first select the activity tab to see the Score box.
Realize Reader Selection (RRS) assignments open directly in Realize and focus on the specific text and features required to complete the assigned activities. activity was not started, but the assignment was turned in, you can still score the activity, but you must first select the activity tab to see the Score box. - For both single- and multi-activity assignments, to edit an existing score, select the pencil icon to the right of the score, edit the number, and then select outside of the Score box to save your changes.
- For more details, refer to the Review an Assignment section.
- Select Exit
 icon on the top left to return to the Assignment list view.
icon on the top left to return to the Assignment list view.
See Also