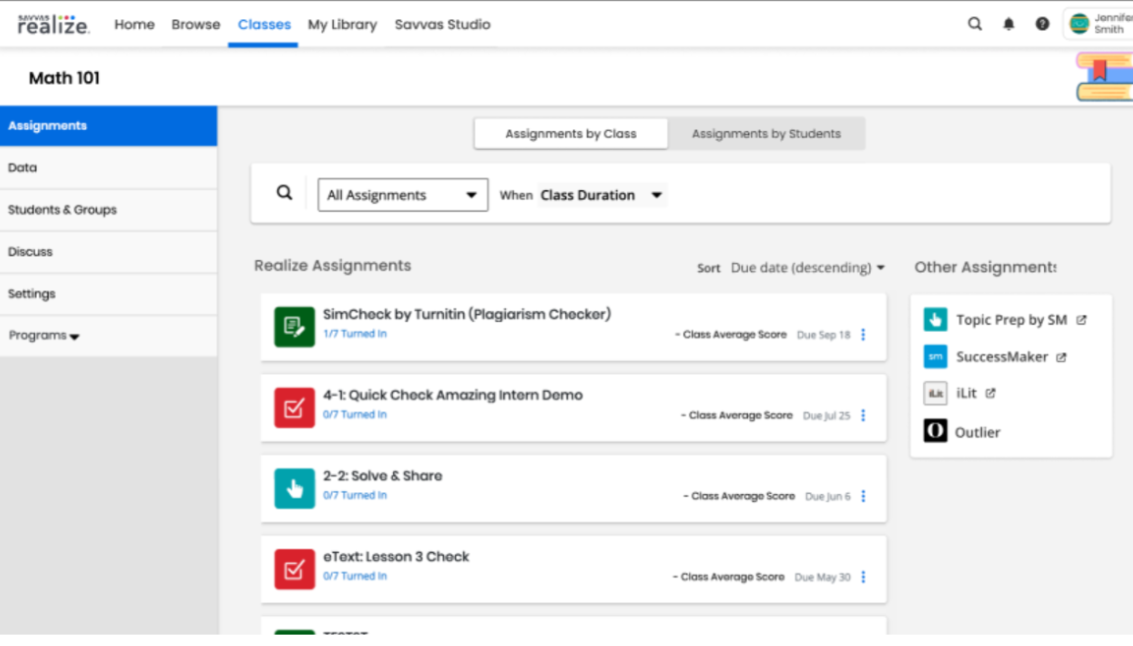Assignments by Class
You can review how your students progress on assignments, view the details of their submissions, read a student's assignment comments, and add your own comments.
You can also review the assignment status by student.
- Select Classes in the top menu bar, and select one of your classes below.
- In the left navigation pane, select Assignments, then select the Assignments by Class tab.
- The following Assignment categories appears on the right pane:
Realize Assignments
Other Assignments
Topic Prep by SM - Can access only if you have a class associated to an enVision course,
SuccessMaker - Can access only if you have a class associated to SuccessMaker.
iLit
Outlier
Select the Expand icon beside the option to open in a new window.
- The following are three options to view Assignments:
To view all the assignments in the selected class, select All Assignments from the drop-down list.
To view active assignments only, select Active Assignments from the drop-down list.
To view the hidden assignments, select Hidden Assignments from the drop-down list.
- On the Assignments by class tab, use When drop-down list to display the assignments by Class Duration. The following are the filter options available:
- Next 7 Days
- Next 14 Days
- Next 30 Days
- Custom Range (Select a start date and end date)
You cannot change the start date for an assignment once it has been assigned and the start date has passed.
- Select the Search icon and type the assignment name to search for a specific assignment. Select the Include Hidden Assignments check-box to display the hidden assignments in your search results.
- You can filter your search by selecting the drop-down menu that says All Assignments and choosing All Assignments, Active Assignments, or Hidden Assignments.
- You can sort assignments in two ways: by Due Date or by Assignment Title.
- The assignment status is visible in the right panel and displays the following statuses:
- If the assignment has been turned in, the panel will show the date and time that it was turned in
- If the assignment has been turned in after the due date, or if the assignment has not been turned in at the time of the due date, the panel will show a late marker
- Assignments that include Assessment type content have a Test Settings button located in the top right of the screen. When you press the Test Settings button, you'll be prompted to toggle whether to allow students to access questions from the score summary. The default is On, which means students can look at questions for the assessment in the score summary. If you switch the toggle to Off, students will not be able to access questions for the assessment in the score summary.
The Test Settings button is intended only for assessments and is therefore not available for all assignments.
- Select an assignment and select the 3-dot context menu to access one of the following:
- View Data: View an assessment report for the assignment.
- Information: Open the Information module, which includes the assignment start date, due date, and instructions.
- Edit: Change the title, due date, instructions, or add a class, group, or student to the assignment
- Share Link: Open a modal with a link to the assignment that you can copy and share (Note: This is not available for LTIA assignments).
- Hide: Archive the assignment.
- Standards—View Standards associated with Content.
- Select the back arrow to return to the list of assignments.
See Also
Review and Score Assignment Activities
Review Assignment Activity Progress
Need more? Visit My Savvas Training for on-demand tutorials, virtual professional learning, chat, and email support.