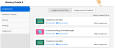Assignments by Students
You can view how a student is progressing and performing on all the assignments in your class, read a student's assignment comments, and add your own comments.
- Select Classes on the top menu bar, and select one of your classes below.
- On the left navigation pane, select Assignments, then select Assignments by Students tab. You can see the students in the class, along with the number of assignments assigned and completed, and each student's average score.
-
You can sort the assignments by Due Date or Assignment Title.
For classes synced with Google Classroom™, the Assignment status column includes each student's connection status.
The first time students access a Realize assignment from Google Classroom™, they are prompted to provide their Google Classroom™ sign-in information and grant Realize access to their Google Classroom™ account. Until students grant Realize access to Google Classroom™ or link their account, students see Needs to connect on the Students & Groups page or they will not yet be present in the class roster on this same page. Absent or missing students are expected for Imported classes. See Google Classroom Overview for more information.
- Select an assignment to view the student's progress for the assigned work.
- In the left navigation pane, you could see the following statuses:
- Turned In - displays the list of students who turned in
- In Progress - displays the work in progress assignments
- Not Started - displays the students who are yet to start the assignment.
- An Overall Score column indicates each student's overall score for the assignment. Overall Score is calculated by taking the average of scored items.
If a student completes additional work after submitting the assignment, the score is not automatically updated.
- For some assignments, you can select Score to manually change the Overall Score of the assignment. If a student attached a file, select the paper clip icon to download the attachment.
- Review the student's comments or enter a comment the student can view in Comments.
- For auto-scored items, select Review to review progress for Completed or In Progress assignments.
- For activities not auto-scored, select Review and Score to view and score an activity in the assignment viewer.
- Select the back arrow to return to the Assignments by student tab.
See Also
Review Assignment Activity Progress
Review and Score Assignment Activities
Need more? Visit My Savvas Training for on-demand tutorials, virtual professional learning, chat, and email support.