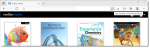Realize Reader for Offline Access
Digital Textbooks or eTexts that are used in the Realize or Realize Reader web-based platforms are also available for use online or offline in the Realize Reader web app. Depending on the book being used, Realize Reader content may also be available for offline use when you are not connected to the Internet. The Realize Reader web app for online or offline access is a progressive web app and is installed from a web browser directly.
To use the Realize Reader app, follow the steps below for your supported browser:
Prerequisites: Users must remain signed into Realize Reader before going offline to access their downloaded content.
-
After logging into your course, select the eText link as shown below. Select the required Textbook from the dropdown list.
-
The Textbook page appears. Select the Open in Realize Reader link as shown below.
-
Select the download icon within the web browser as shown in the images below. This prompts you to install the Realize Reader progressive web app.
-
The Realize Reader progressive web app will open in a new window. This window looks different than your web browser window. Note that there is no URL, for instance. Now you are ready to download all or portions of your eText using the download icon as shown below.
-
Choose the content that you want to download and select Download.
-
The status indicates the progress of the download with a percentage.
-
When the download is completed, you gain the ability to remove that downloaded content, which you may want to do at a later time after you have finished using it. Note the Status column showing Topic 1 has been downloaded.
To download content for offline use, from the Bookshelf, select the download icon
 in the book's image. See Download a Book for more information.
in the book's image. See Download a Book for more information. -
The Realize Reader app is now ready for offline use. Be sure to remain logged in to the app before going offline. If already logged out, log back in to the Realize Reader app while online.
The Realize Reader app shortcut can be found in the Windows Start menu or Desktop, Mac OS® Launchpad®, or the Chromebooks App Launcher (start button). The shortcut will look like the white box below with the Realize Reader logo. If you are having trouble locating the shortcut, navigate to your system's taskbar and search for "Realize Reader”.
The app can be left open and minimized or closed at this point, but do not log out of the app. We recommend testing the offline access by taking the device offline while the app is already open. You can also close the app, go offline, and then restart the app. You can then ensure that the desired book or unit book content has been downloaded. Once the app is in an offline status, you will see a display of all of your eTexts, including those that are downloaded. Downloaded books are in color, whereas eTexts NOT downloaded appear in grayscale, as the image below depicts:
-
To help ensure the best performance, try to limit the number of downloaded chapters to three or four. See Remove Downloaded Content for information about how to remove downloaded content.
-
If your download fails, you'll receive an orange error icon. See Incomplete Downloads for troubleshooting information.
-
Due to file size restrictions, some embedded content will not play in the downloaded package. The optimized version may not contain audio, video, PDFs, and other documentation as part of the offline package.
-
Books viewed in Realize Reader require active subscriptions with content providers. Subscriptions are not included with the Realize Reader application.
-
After logging into your course, select the eText link as shown below. Select the required Textbook from the dropdown list.
-
The Textbook page appears. Select the Open in Realize Reader link as shown below.
- From Realize Reader, select the Install icon in the browser address bar.
In the prompt that appears, select the Install button to install the Realize Reader app.
A confirmation box appears to inform you that the Realize Reader has successfully installed.
The Installation and Activation process takes a few minutes.
-
The Realize Reader progressive web app will open in a new window. This window looks different than your web browser window. Note that there is no URL, for instance. Now you are ready to download all or portions of your eText using the download icon as shown below.
-
Choose the content that you want to download and select Download.
-
The status indicates the progress of the download with a percentage.
-
When the download is completed, you gain the ability to remove that downloaded content, which you may want to do at a later time after you have finished using it. Note the Status column showing Topic 1 has been downloaded.
To download content for offline use, from the Bookshelf, select the download icon
 in the book's image. See Download a Book for more information.
in the book's image. See Download a Book for more information. -
The Realize Reader app is now ready for offline use. Be sure to remain logged in to the app before going offline. If already logged out, log back in to the Realize Reader app while online.
The Realize Reader app shortcut can be found in the Windows Start menu or Desktop, Mac OS® Launchpad®, or the Chromebooks App Launcher (start button). The shortcut will look like the white box below with the Realize Reader logo. If you are having trouble locating the shortcut, navigate to your system's taskbar and search for "Realize Reader”.
The app can be left open and minimized or closed at this point, but do not log out of the app. We recommend testing the offline access by taking the device offline while the app is already open. You can also close the app, go offline, and then restart the app. You can then ensure that the desired book or unit book content has been downloaded. Once the app is in an offline status, you will see a display of all of your eTexts, including those that are downloaded. Downloaded books are in color, whereas eTexts NOT downloaded appear in grayscale, as the image below depicts:
 Important Notes
Important Notes
-
To help ensure the best performance, try to limit the number of downloaded chapters to three or four. See Remove Downloaded Content for information about how to remove downloaded content.
-
If your download fails, you'll receive an orange error icon. See Incomplete Downloads for troubleshooting information.
-
Due to file size restrictions, some embedded content will not play in the downloaded package. The optimized version may not contain audio, video, PDFs, and other documentation as part of the offline package.
-
Books viewed in Realize Reader require active subscriptions with content providers. Subscriptions are not included with the Realize Reader application.
-
-
After logging into your course, select the eText link. Select the required Textbook from the dropdown list.
-
The Textbook page appears. Select the Open in Realize Reader link as shown below.
-
From Realize Reader, tap the Share icon next to the browser address bar to save a shortcut for Realize Reader to your Home screen. Choose Add to Home Screen, then tap Add.
-
The Realize Reader progressive web app opens in a new window. This window looks different than your web browser window. Note that there is no URL, for instance. Now you are ready to download all or portions of your eText using the download icon as shown below.
-
Choose the content that you want to download and select Download.
-
The status indicates the progress of the download with a percentage.
-
When the download is completed, you gain the ability to remove that downloaded content, which you may want to do at a later time after you have finished using it. Note the Status column showing Topic 1 has been downloaded.
To download content for offline use, from the Bookshelf, select the download icon
 in the book's image. See Download a Book for more information.
in the book's image. See Download a Book for more information. -
The Realize Reader app is now ready for offline use. Be sure to remain logged in to the app before going offline. If already logged out, log back in to the Realize Reader app while online.
The Realize Reader app shortcut can be found in the Windows Start menu or Desktop, Mac OS® Launchpad®, or the Chromebooks App Launcher (start button). The shortcut will look like the white box below with the Realize Reader logo. If you are having trouble locating the shortcut, navigate to your system's taskbar and search for "Realize Reader”.
The app can be left open and minimized or closed at this point, but do not log out of the app. We recommend testing the offline access by taking the device offline while the app is already open. You can also close the app, go offline, and then restart the app. You can then ensure that the desired book or unit book content has been downloaded. Once the app is in an offline status, you will see a display of all of your eTexts, including those that are downloaded. Downloaded books are in color, whereas eTexts NOT downloaded appear in grayscale, as the image below depicts:
 Important Notes
Important Notes
-
To help ensure the best performance, try to limit the number of downloaded chapters to three or four. See Remove Downloaded Content for information about how to remove downloaded content.
-
Downloads in Safari® on an iPad® are limited to 200MB.
-
If your download fails, you'll receive an orange error icon. See Incomplete Downloads for troubleshooting information.
-
Due to file size restrictions, some embedded content will not play in the downloaded package. The optimized version may not contain audio, video, PDFs, and other documentation as part of the offline package.
-
Books viewed in Realize Reader require active subscriptions with content providers. Subscriptions are not included with the Realize Reader application.
-
See Also