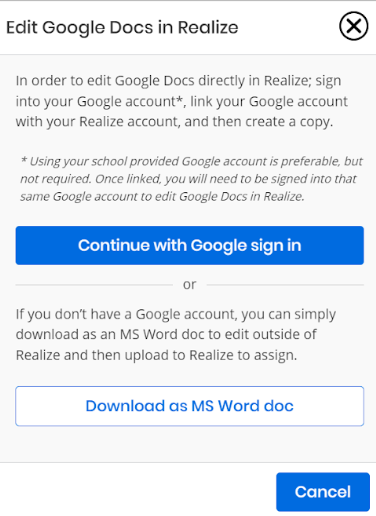Google Docs Assignments
When your teacher assigns you a Google Docs™ assignment in Google Classroom™, you can make changes directly in the Realize assignment viewer.
Complete a Google Docs Assignment
Type your answers in the document, and use the Google Docs toolbar to apply bullets, numbering, or any other available formatting options. When you are done editing the document, select the Mark as Complete button in the tab.
If you see a Google Docs message indicating that you need permission, you may need to reestablish your connection to Google Classroom™.
- Open a new browser tab and sign in to Google Classroom™.
- Return to the Realize browser tab and refresh your browser.
Do not select the Request Access or Switch accounts buttons.
If you see a message that Google cannot connect, your teacher may need to select Sync with Google to re-sync the assignment.
If the Google Docs assignment was assigned to you in Realize, and your class is not synced with Google Classroom™, the document is View only; however, you can download a local copy of the document.
For a non-Google Classroom user
If you are not a Google Classroom™ user, you can link your Realize account to the Google account from the banner in the Google Doc assignment.
The below banner appears on the assignment page.
You have to log-in with your Google account to access the edit feature.
-
If you have already logged-in, you can directly edit the Google Doc.
-
If you have not logged-in, follow the below steps:
-
On the Google Doc page, select Edit this Google Doc button within the banner.
The Google Sign-in box appears.
-
Select Continue with Google sign in button.
-
Log-in with the Google credentials.
The editable Google Doc copy appears for editing along with all the default Google edit features.
The Google Doc auto saves the changes.
Or, if you don’t have a Google account, you can select Download as MS Word Doc, within the Google Sign In box, to edit outside of Realize and then upload to Realize.
View a Completed Google Docs Assignment
Once you have turned in a Google Docs assignment, you can no longer edit the document, but you can use the Google Doc commenting features to add comments and your teacher can later review and respond.
See Also