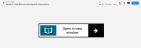Assignment Viewer
When you open an assignment activity, the contents of the assignment display in an assignment viewer.
- If the assignment contains more than one activity, multiple tabs display. Select the numbered tabs at the top of assignment viewer to open a different activity. Use the arrow to the right of the tabs to scroll to additional activities.
- For most activities, including essay assignments, tests, Google Docs™, and PDFs, use the tools provided within the activity to submit or turn in your work.
- For some activities, select Open in new window to complete that portion of the assignment. When you're finished, close the new window to return to the assignment viewer.
-
If the activity contains a rubric, select Rubric in the panel to the right.
- If you are not done, but want to exit the assignment, select Exit to return to the assignment review page.
For single-activity assignments:
- If you have completed the activity, select the Turn In button at the top of the assignment viewer, and then select Turn In again to confirm you are ready to turn in the assignment.
For multi-activity assignments:
- In some activities, select the Mark as Complete button in the tab to complete the activity.
- If you have completed the work in all activity tabs in the assignment, select the Turn In All button at the top of the assignment viewer, and then select Turn In All to confirm you are ready to turn in all activities.
If you confirm to Turn In All with incomplete activities, any additional work in those activities will not be visible to your teacher.
- If you have not completed the work in all activity tabs and you select the Turn In All button, a confirmation box appears, listing your incomplete activities. Select Keep Going to complete the activities.
Discussion assignments are considered automatically turned in at midnight in your time zone on the due date.
See Also