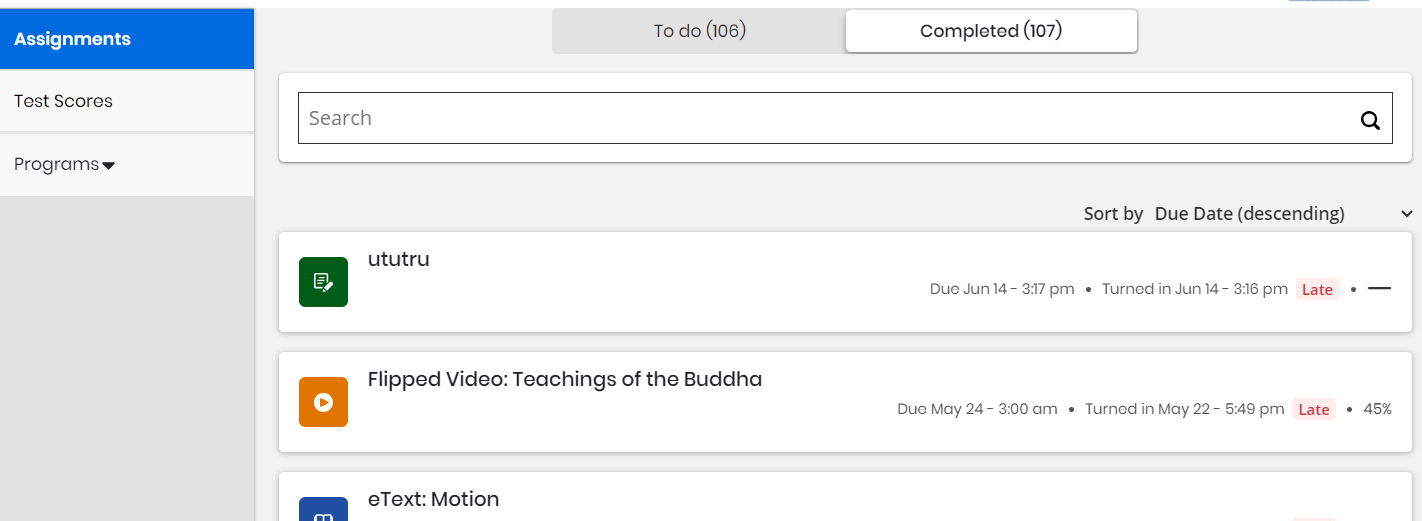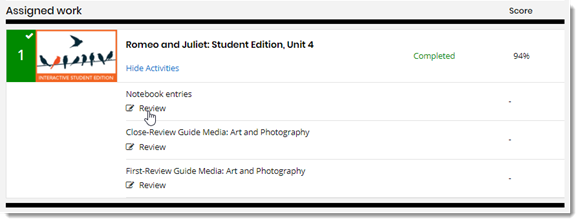View Completed Assignments
You can view your completed assignments and tests, attach files, view your teacher's comments, and add comments to an assignment from the Assignments page.
-
Select Classes on the top menu bar. If you are in more than one class, select the class from the list.
- Select the Completed tab. Your completed assignments are ordered by Due Date, with your most recent assignment at the top. Each shows your score and a notification if your teacher has added a new comment.
-
Select the assignment you want to review, and then do one or more of the following:
- Attach a File from Your Computer
- Attach a Google Drive File
- Attach a Microsoft OneDrive File
- Remove an Attachment
- Add a Comment
-
For Realize Reader Selection
 Realize Reader Selection (RRS) assignments open directly in Realize and focus on the specific text and features required to complete the assigned activities. activities, select Show Activities, and then select Review below Notebook entries and other activities to review your turned in work.
Realize Reader Selection (RRS) assignments open directly in Realize and focus on the specific text and features required to complete the assigned activities. activities, select Show Activities, and then select Review below Notebook entries and other activities to review your turned in work. - For test activities, select the test in the Assigned work list to review your Score Summary, which may include a list of areas in which you need more practice, areas you completed successfully, and a full list of the test questions.
- Select View question next to a test question to view your answer. If the question contains a rubric, select Rubric in the panel to the right.
- Select the View Score summary button at the bottom to return to your score summary, and then select Exit.
- For all other activities, select the activity in the Assigned work list to open the assignment viewer, and then do one or more of the following:
- In multi-activity assignments, select the numbered tabs at the top of assignment viewer to open a different activity. Use the arrow to the right of the tabs to scroll to additional activities.
- For most activities, review the work directly in the assignment viewer. Some activities, such as PDFs, enable you to view feedback from your teacher directly in the document.
- For some activities, select Open in new window to review your turned in work, and when finished, close the new window to return to the assignment viewer.
- If the activity contains a rubric, select Rubric in the panel to the right.
- Select Exit to return to the completed assignment detail page.
You can also check your grade on an assignment that you completed on the GRADES tab.
See Also