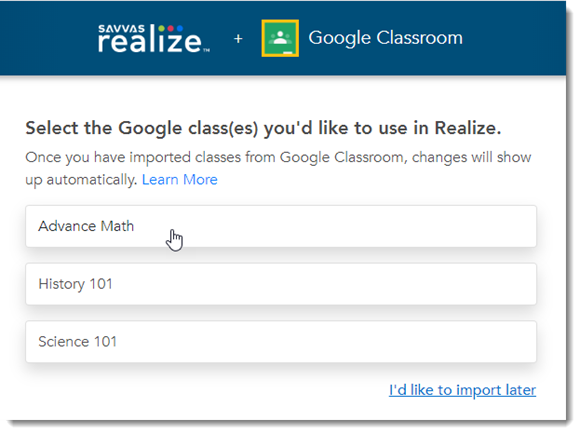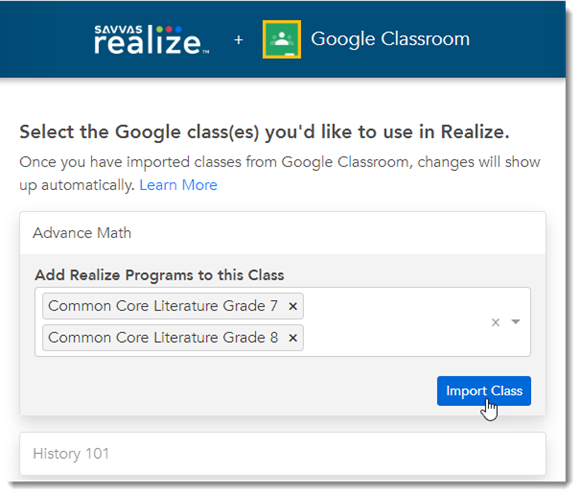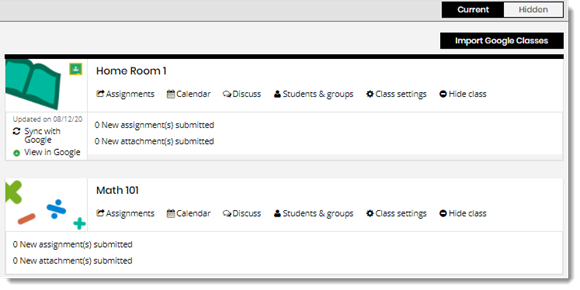Import Google Classroom Classes
Once you have connected Realize to Google Classroom™ to import students from your Google Classroom™ account into Realize, you can import additional Google Classroom™ classes.
If you want to link an existing Realize class with a Google Classroom™ class, see Google Classroom™ Account Linking.
Import Class from Google Classroom
- Select Classes on the top menu bar.
- Select Import Google Classes.
- When prompted, select or enter your Google Classroom™ sign-in information.
- Select Allow in each Google Classroom™ prompt to grant Realize access to your Google Classroom™ account.
- Do one of the following:
- If no classes are available, select Create New Google Class, and then create your class in Google Classroom™. When finished, return to Realize and choose Import Google Classes on the Select a Class page again.
You should add students to your new Google Classroom™ class and ensure they have accepted the invitation before importing the class into Realize. If you import an empty class into Realize, you cannot assign Realize content to that class.
If your district has enabled Google Classroom™ Account Linking, you may be prompted to select your organization. See Google Classroom™ Account Linking for the next steps to link your accounts.
- If no classes are available, select Create New Google Class, and then create your class in Google Classroom™. When finished, return to Realize and choose Import Google Classes on the Select a Class page again.
- Select the Realize programs you want to make available for the class, and then select Import Class or Review.
- Select Go Back to Classes. Classes imported from Google Classroom™ appear in your class list with a Google Classroom™ icon to the left of the class name.
Google Classroom™ importing can be restricted for teachers at a district level. To remove an importing restriction, reach out to Savvas Support and request that the flag for this restriction be turned off for the district. 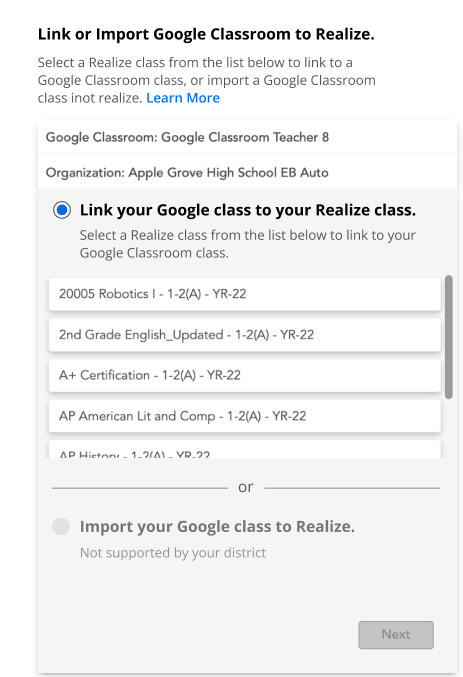
See Also