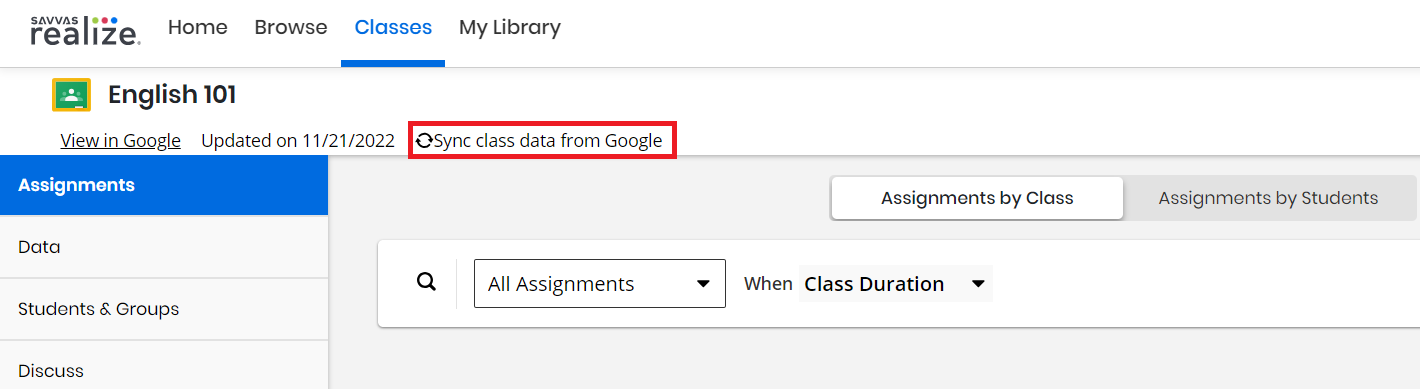Add Students to a Google Classroom Class
If you have imported students from Google Classroom™, you can add additional students to a Google Classroom™ class.
Imported Google Classroom™ classes appear in your class list with a Google Classroom™ icon to the left of the class name.
![]()
- Select Classes on the top menu bar, and then select the View in Google button beneath the class name to open Google Classroom™ and add the student.
Before you assign Realize content to your Google Classroom™ class, ensure all students have accepted the invitation for optimal user experience.
- Once the student has accepted the Google Classroom™ invitation, return to Realize, and select Student & groups below the class name to confirm the Google Classroom™ student was added to the class in Realize.
If you do not see the student listed, select the left arrow to return to the list of classes, and select Sync class data from Google above the Assignments by Class and Assignments by Students tabs.
The first time students access a Realize assignment from Google Classroom™, they are prompted to provide their Google Classroom™ sign-in information and grant Realize access to their Google Classroom™ account. Until students grant Realize access to Google Classroom™ or link their account, students see Needs to connect on the Students & Groups page or they will not yet be present in the class roster on this same page. Absent or missing students are expected for Imported classes. See Google Classroom Overview for more information.
See Also
Import Google Classroom™ Classes
Remove Students Imported From Google Classroom™