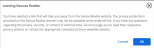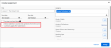Assign a Discussion Prompt
You can assign discussions to your class, and students can participate in discussions you create. To start a discussion with your class, you can create a discussion prompt, or use an existing discussion prompt. Assigned discussion prompts become active discussions.
Prompts are not available to all districts and teachers.
Assign a Discussion Prompt
- Select Classes on the top menu bar.
-
Find the class you want to assign a discussion to and select Discuss from the left navigation panel.
You can assign the discussion prompt containing the courseArc link, if available, which navigates to the course details and instructions (read-only) for the student's reference.
- Locate the prompt you'd like to assign to the class, then select Assign button on the right.
-
In the Create Assignment box, enter a Title, Start date, Due date, and optionally add Instructions.
-
Enter the name of the class, group, or student you want to assign to by using smart search. Enter the first letter and scroll to the class, group, or student. Search for students using the format of Last Name, First Name.
 See Additional Assignment Options
See Additional Assignment Options
Depending on the program, additional assignment options may be available.
 Set start and end times
Set start and end times
Select the Set start and end times check box to select or enter the start and end times for the assignment. Students can turn in an assignment after the assigned due date and time; however, the status will indicate the assignment was late.
You cannot change the start date for an assignment once it has been assigned and the start date has passed.
 Use Rubric to score
Use Rubric to score
If the assignment contains items with a rubric, a Use Rubric to score box is selected. Clear the check box if you do not want to use the rubric.
 Assign remediation
Assign remediation
If the assignment contains items with remediation, an option to automatically assign remediation activities is available to select.
- Use the calendar to choose a Remediation due date.
- Select the check box if you want remediation activities automatically assigned.
 Assign to Google Classroom™ integrated students and classes
Assign to Google Classroom™ integrated students and classes
-
Students and classes imported from Google Classroom™ display with a Google Classroom™ icon next the name.
Before you assign Realize content to an imported Google Classroom™ class, ensure all students have accepted the invitation. Students do not receive assignments that were assigned to a class prior to accepting the Google Classroom™ invitation.
- Students in classes linked using Google Classroom™ Account Linking must select the Realize Login item in their class Stream to connect to Realize. Until then, they will not receive assignments from Realize.
- Select Assign to finish.
Once a discussion prompt is assigned, it appears in both the Active discussions list and your assignments list. Students can now participate in the discussion by posting comments and responses.
Discussions are different from other assignments in that students do not have a Turn In option. They are automatically turned in at midnight in the student's time zone on the due date.
See Also