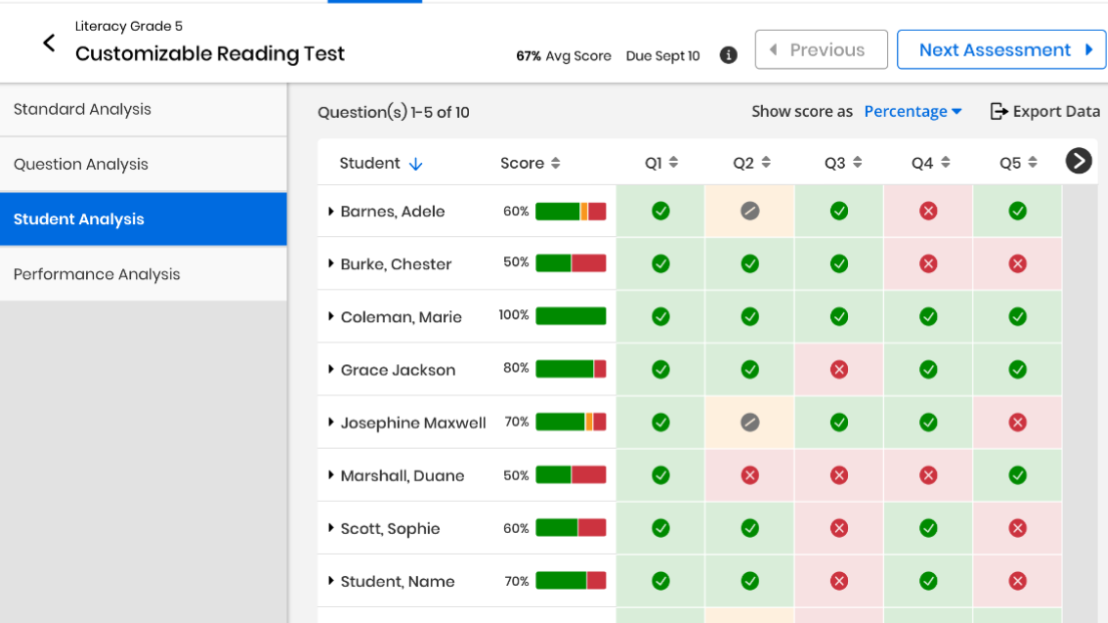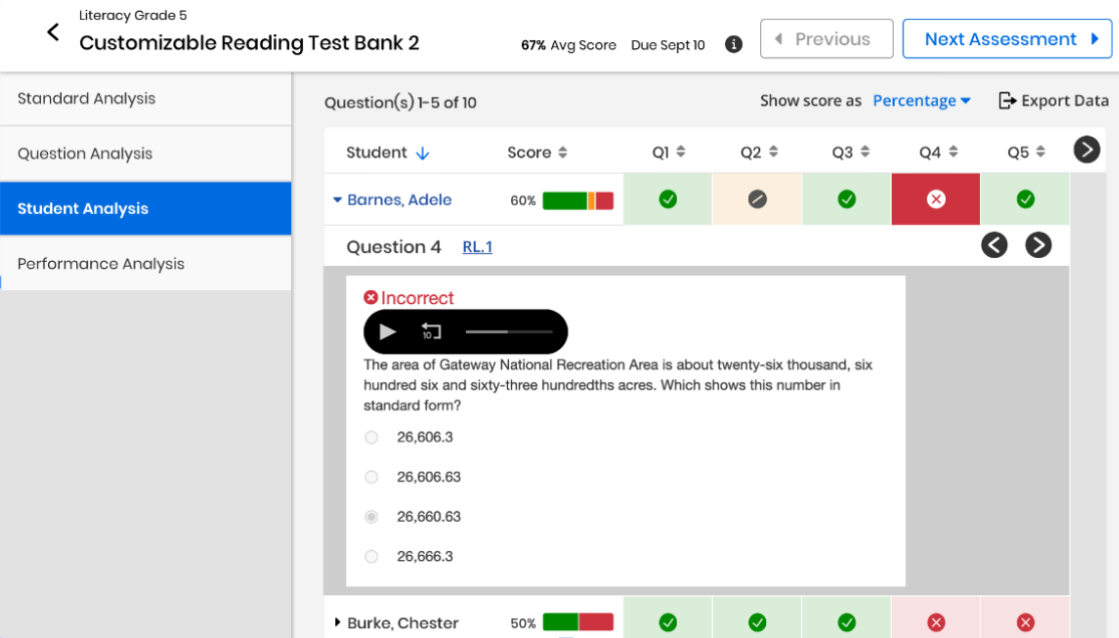Student Analysis
Student analysis is available when you select a non-diagnostic assessment that is aligned with standards in Results by Assessment.
-
After setting the filters based on the requirements, select the assessment to analyze.
-
Select the Student Analysis tab to view detailed score and answer information by the student.
- The header row of the table contains the following fields
- Class Name
Assessment Name
Average Assessment Score
Due Date
Info icon
-
A table displays the list of students, their individual scores, and icons that indicate correct, incorrect, and the partially correct answers for each question. Select a column header to sort the list by the column criteria.
-
In the Show Score dropdown, select Points or Percentage to display the scores accordingly.
-
The scores are displayed as icons - green color for the correct answer, gray color for the partially correct answer, and red color for the incorrect answer. Horizontal bar chart is next to the score, for visual indication of points or percentage answered correctly in green color, incorrectly in red color, and partially correct in orange color by the student for the assessment.
-
- Select a student in the table to view the question and answer details.
Select the Previous or Next question to view the details for additional questions.
If one or more standards are aligned with the question, select the link to view a list of the aligned standards and descriptions.
If the question is scored using rubrics, select Rubric to view the rubric criteria used for scoring.
- Select the Previous or Next Assessment buttons to navigate through individual assessment within the list of assessments:
If the current assessment is a non-diagnostic assessment and the next assessment is a diagnostic assessment, select Next Assessment to go to MSDA Class Summary page for the diagnostic assessment.
If the current assessment is a diagnostic assessment and the next assessment is a non-diagnostic assessment, select Next Assessment button to go to Standard Analysis for the non-diagnostic assessment.
See Also