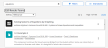Search Programs for Content
Find content for your classes by searching by keyword. You can customize your lessons by adding results of your searches into your lessons, playlists, assignments, and tests.
-
On the top menu bar, click the search icon to open the Search for content box.
- Type the keyword that you want to search, then click Search or press Enter on your keyboard.
- A list of search results appears, including your customized lessons, uploads, links, and customized tests.
- Optionally, use the filters on the left to further refine the results.
If available, use the Recommended For filter in the list of filter options to see only content items designated for recommended resources![]() Recommended resources include content and materials that are short and appropriate for teaching and learning in certain situations. e.g. when there is a condensed amount of time available or where students will have limited teacher guidance.. Depending on the program you're working in, filter options such as Virtual Learning, Student-Driven Learning, and Fast Track resources may appear.
Recommended resources include content and materials that are short and appropriate for teaching and learning in certain situations. e.g. when there is a condensed amount of time available or where students will have limited teacher guidance.. Depending on the program you're working in, filter options such as Virtual Learning, Student-Driven Learning, and Fast Track resources may appear.
- Click Title to sort the results alphabetically by title or click Relevance to sort the results by relevancy.
- Assign—Assign the item to students.
- Add to Playlist—Add the item to a playlist.
- Information—View a full description of the activity.
- Customize—Customize a lesson or customize a Savvas program test.
- Teacher Resources—View available resources.
- Standards—View Standards associated with Content.
- If an arrow displays to the right of the activity, click it to drill further into the content.
-
In the panel to the right, do one or more of the following:
-
Click Assign All to assign all of the activities, or select the check box next to two or more activities, and then click Assign Selected to assign the selected activities to your students.
- If available, click Info to view additional details.
-
Click Edit to add links, upload files, or write notes for the lesson to your students.
-
Click Rearrange to rearrange the content in the lesson.
-
If available, click Teacher Resources to view available teacher resources.
-
Depending on the program, content items may display an item type or status icon and have additional options.
| Icon | Description |
|---|---|

|
Locked—This item is for teacher use only. You cannot assign this item to your students. |

|
Hidden—This item is currently hidden from your students. Once you assign the item, your students will be able to see it. |

|
Realize Reader Selection |

|
Counts towards standards progress—This item counts towards standards progress. |
Click a link in the content navigation path to go to that location in the program hierarchy.
See Also